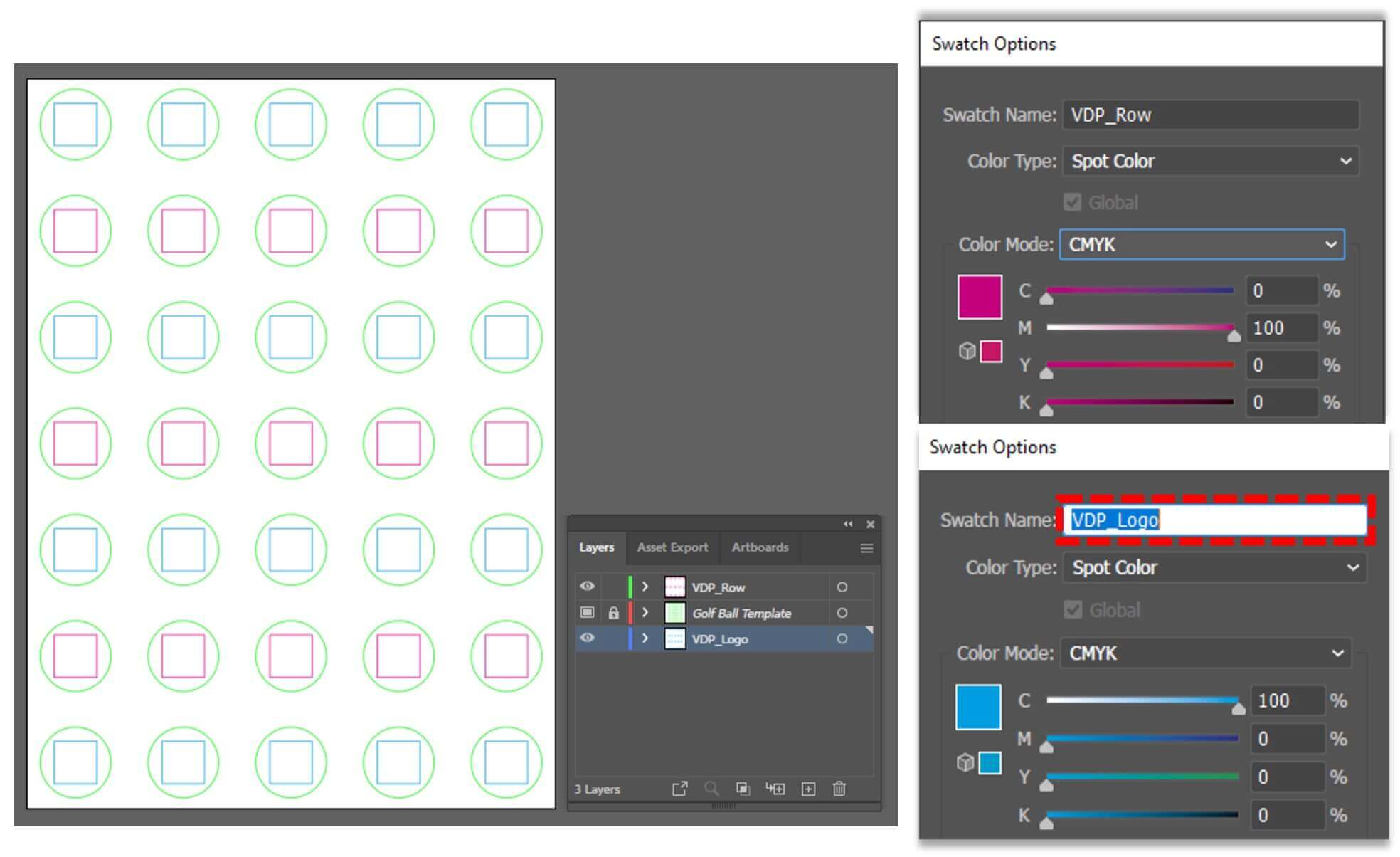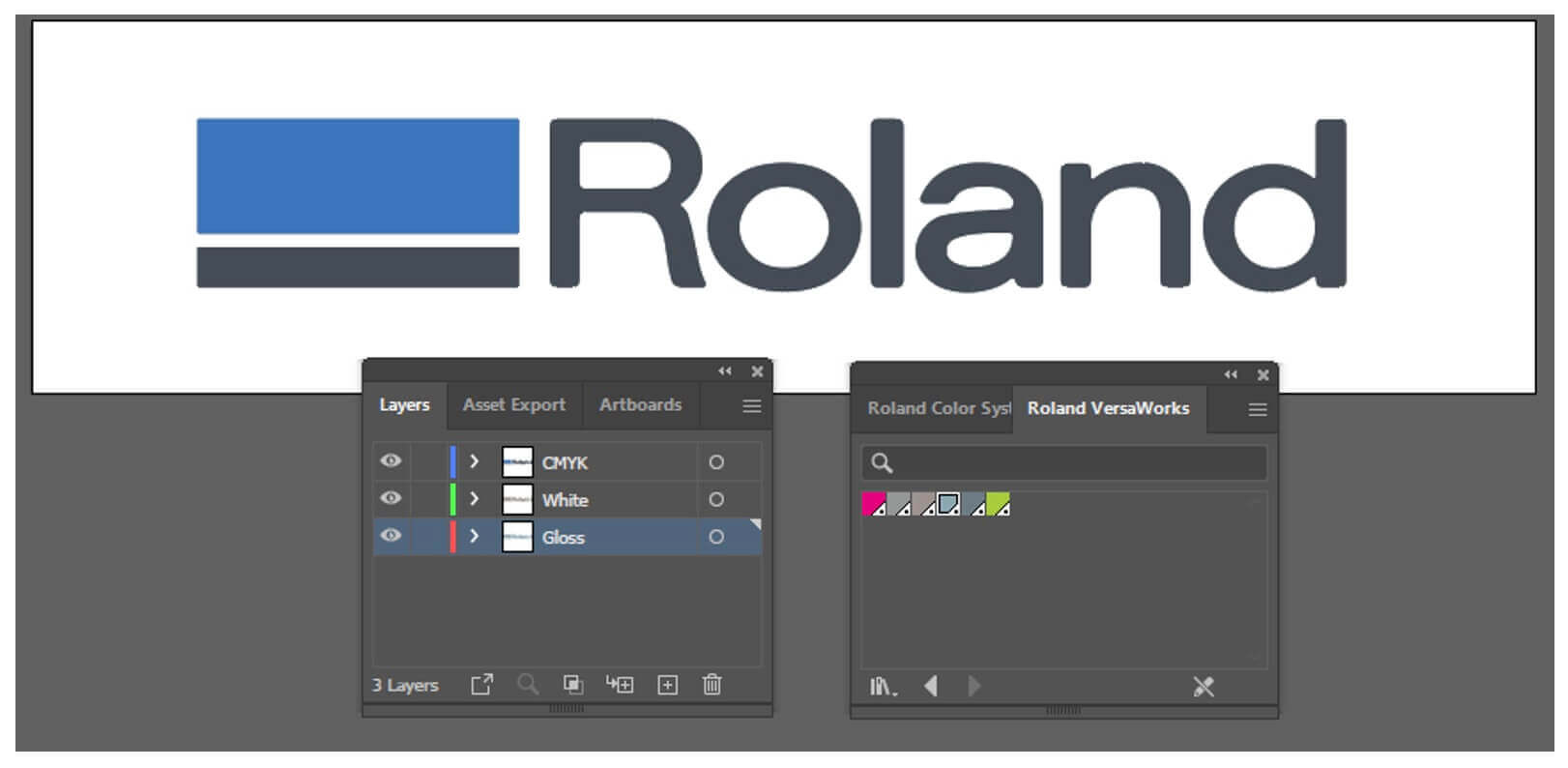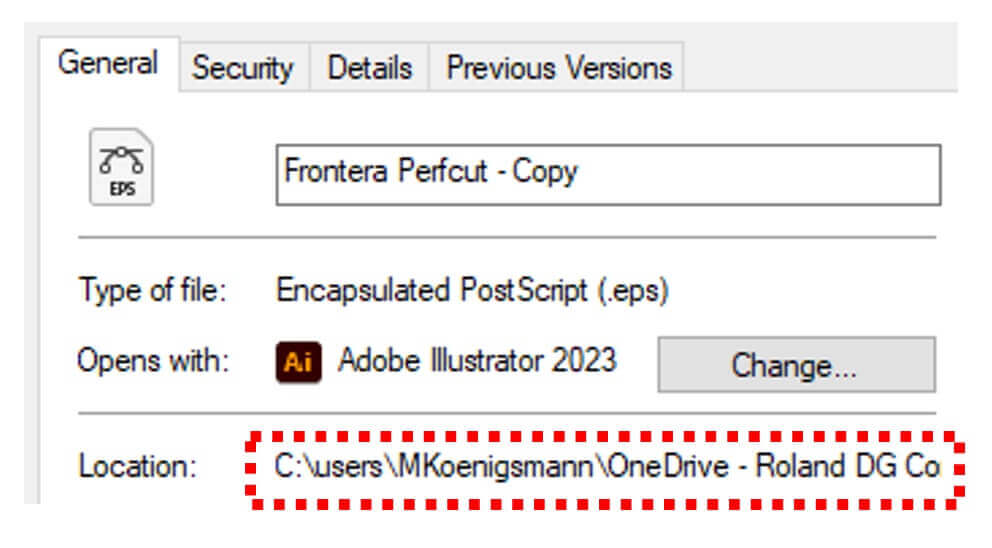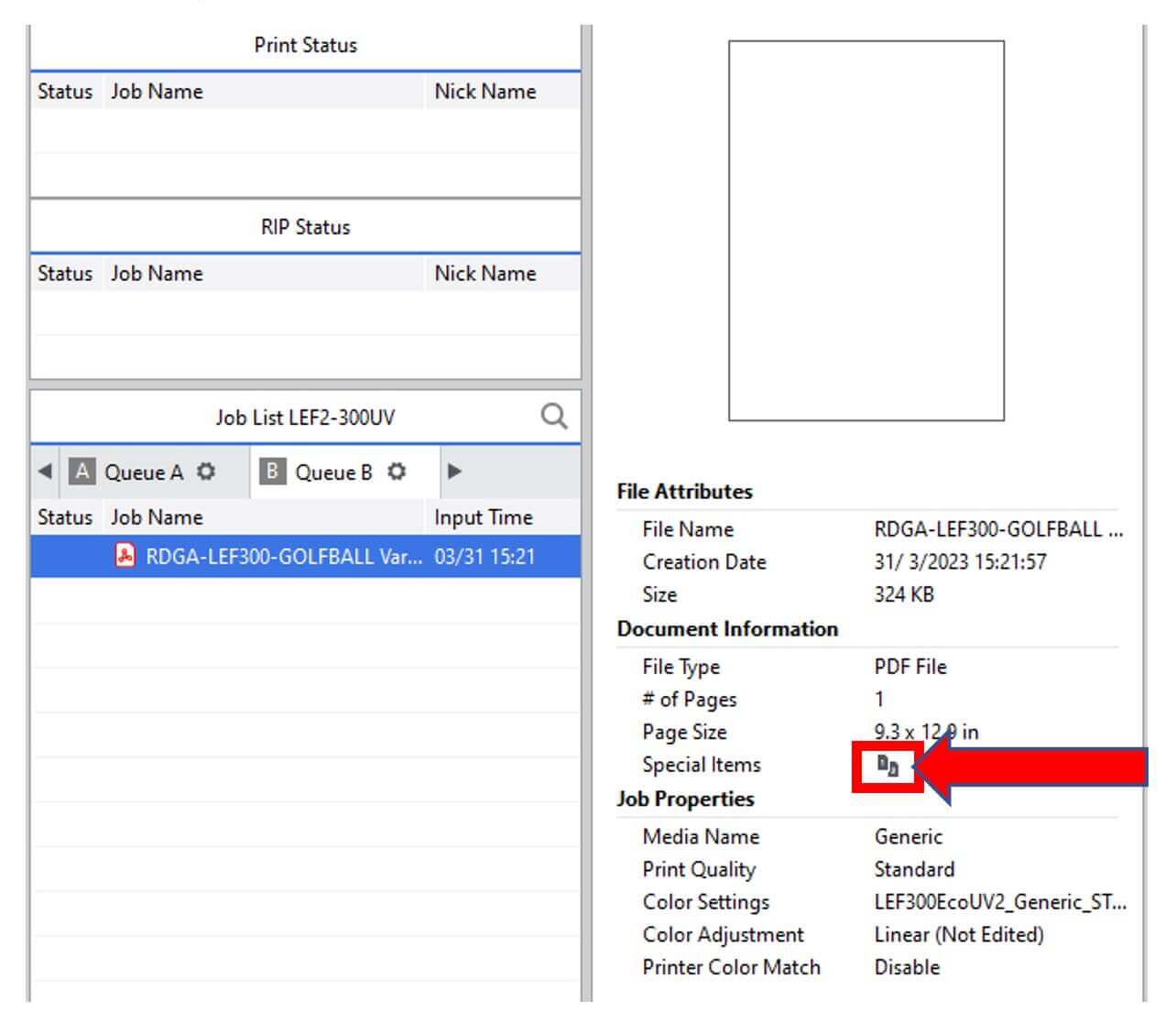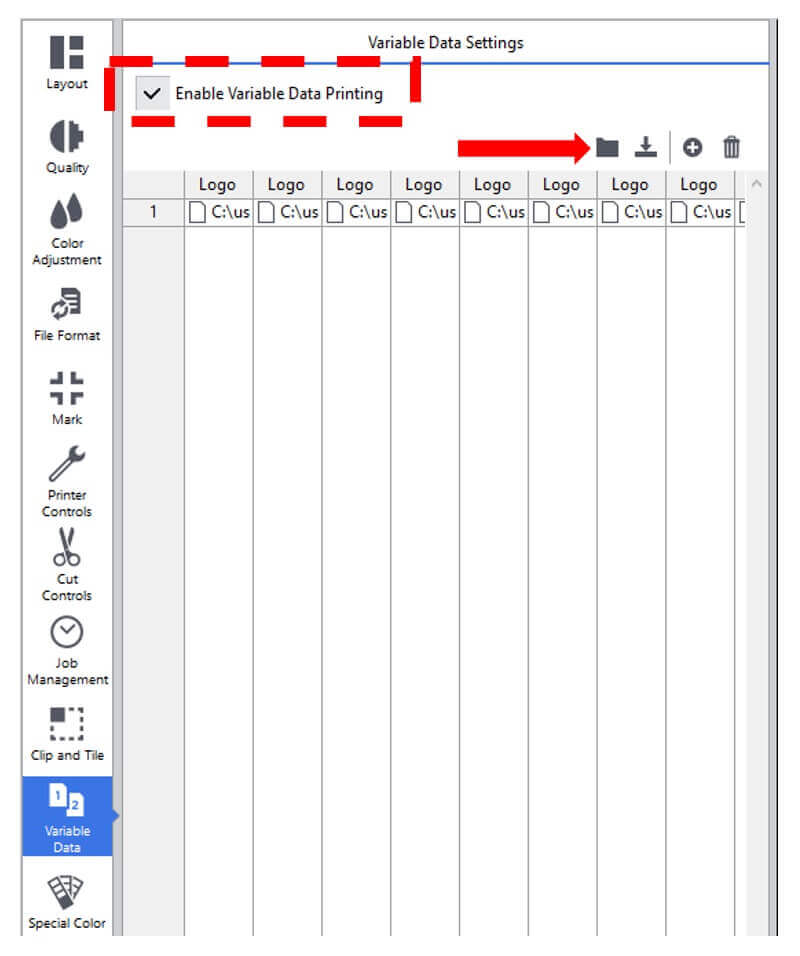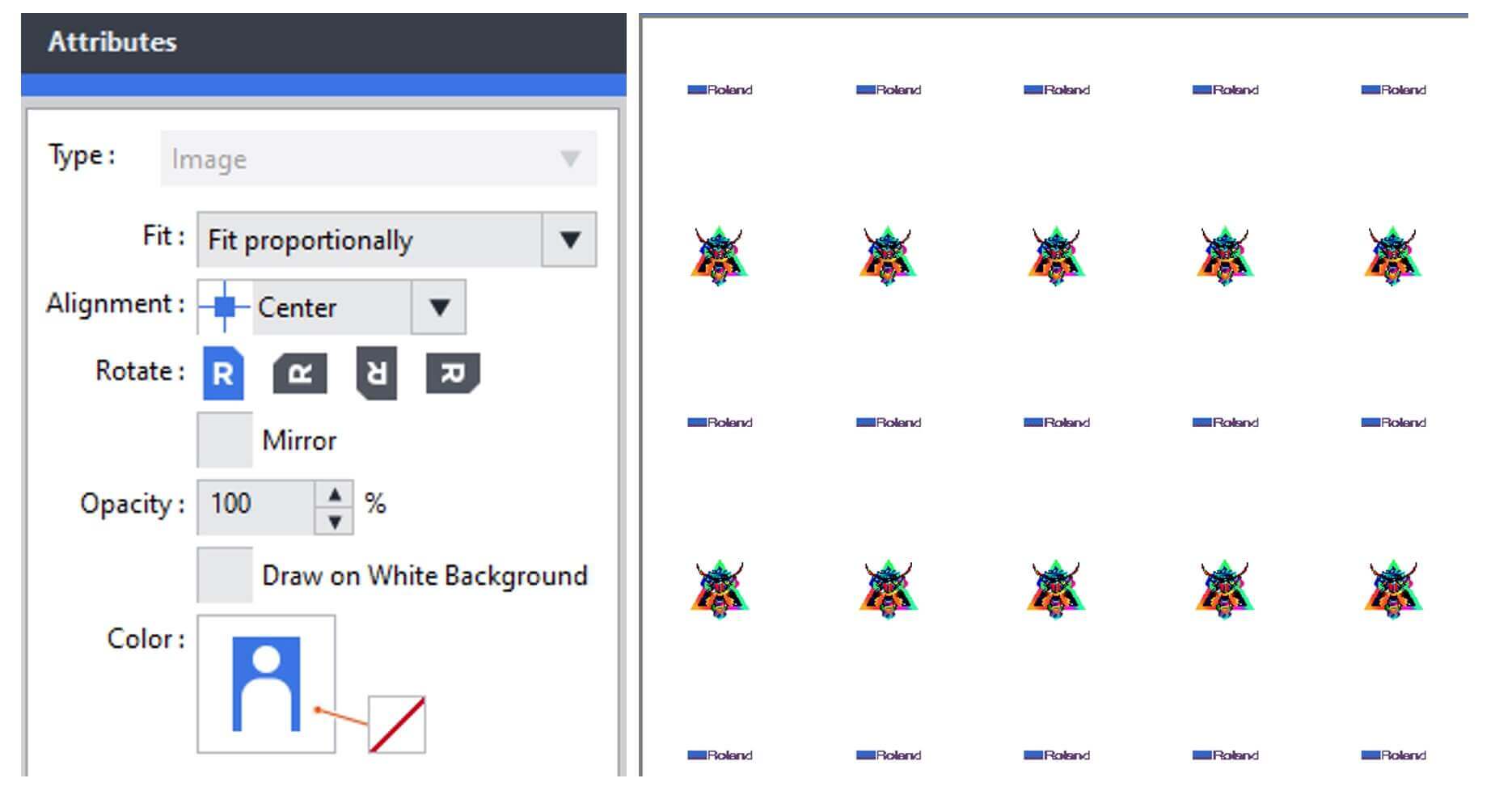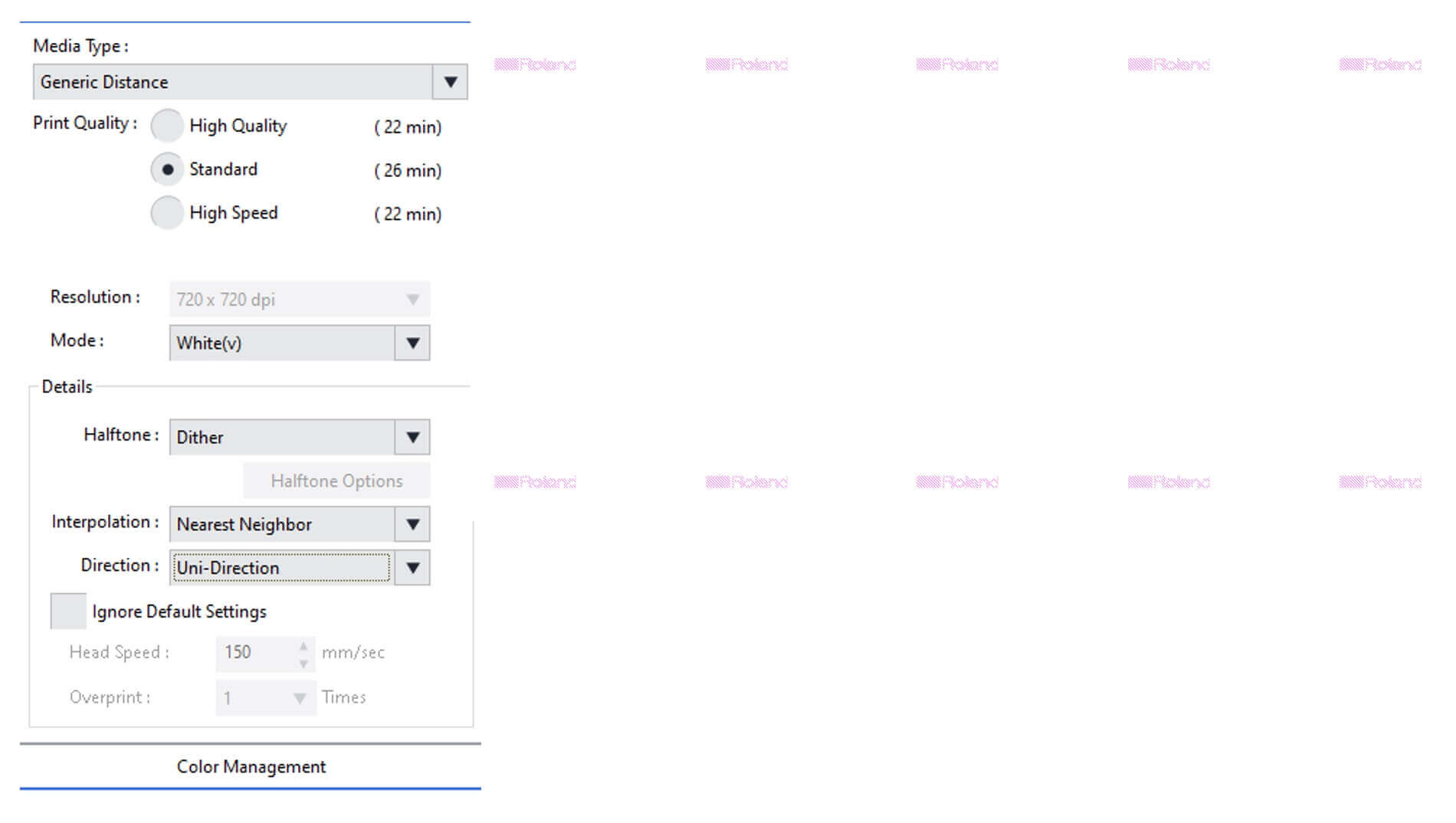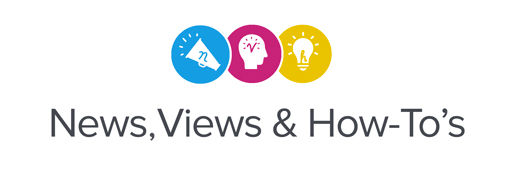In VersaWorks 6, Variable Data was previously an option to expedite production for a variety of applications requiring certain fields of data, such as names, company names, numbering, and so on, to change within a common file. For example, producing name tags and changing the names on them with variable data can speed up designing and production time with this feature. Now, with the recent update of VersaWorks (6.16.0), you can utilize spot colors of RDG White, RDG_Primer, RDG_Gloss, and RDG_MetallicSilver, if your printer is equipped with these special colors.
- To set up Variable Data, you must create spot colors for the data you wish to change in your design software. The example below is for a golf ball fixture, and we have designated the max image area with the square figures shown. For the purposes of this example, we will have alternating rows of two vector files. Please ensure each color is labeled as SPOT COLOR. Note: Variable data isn't just for text information, it can be used on images as well.
- Your files for these fields must have the desired spot colors already set up from the design software. If you need help with this, please check out ROLAND TV for information and tips on special color placement.
- Once your design files have been set up, you will need to create an EXCEL spreadsheet with data to import into VersaWorks. Within this spreadsheet, you will create columns with the SPOT colors you created in your design software and import your data there. In this example, we will be using vector files with spot colors in one of the files. Please save the file as a .CSV format.
- If you are importing files into this process, you must gather the information on where this file is located on your computer. You can do this by simply right clicking on the image and going into properties. There, you will there find the location information for these files. Copy the location into the EXCEL file and insert into the column this file is going to
- Once complete, you are now ready to load your files into VersaWorks. Please ensure you are on at least version 6.16.0. If you use an earlier version, the process will not allow spot colors, so please update before continuing. Once you have loaded your template file, you should see the special items area showing the variable data icon. If you do not see this, please double check your spot colors in the design software
- Open the Job Properties for this job, go to the Variable Data tab, and select “Enable Variable Data Printing.” You should now be able to access the features in this setting. Please be aware that you won't be able to access settings if VersaWorks does not see the variable data spot colors in your file. Next, press the folder icon to the right and import your EXCEL file. It will populate all the information into VersaWorks
- You should now see the images loaded into VersaWorks. The software will automatically resize the files down proportionally and center them into the field you made for this.
- You are now ready to print! Choose the correct printing workflow that suits your needs. As you can see below, if we choose White only, you will see that your variable data process now includes White for this selection. The same will apply for Gloss if the correct print mode is chosen.