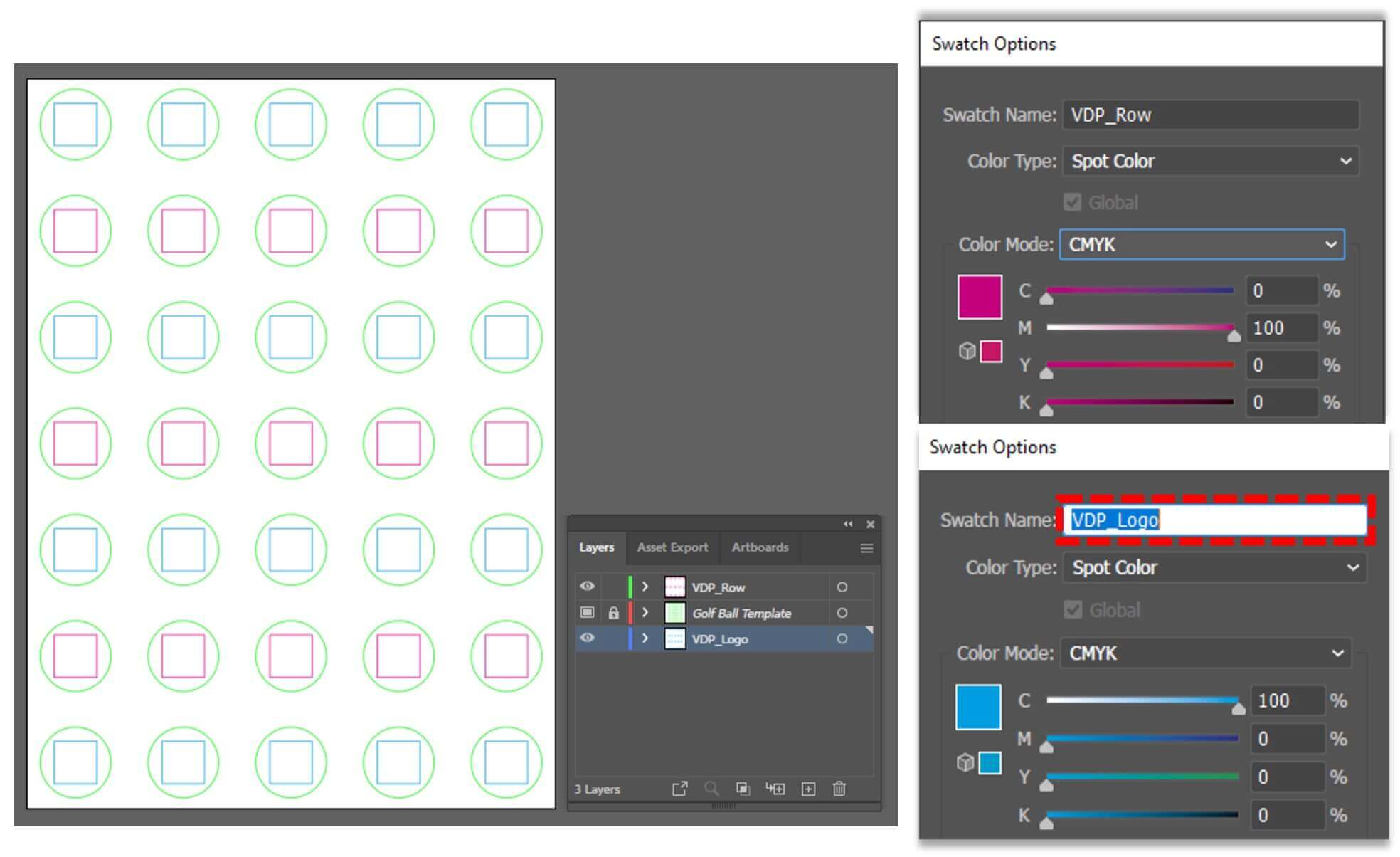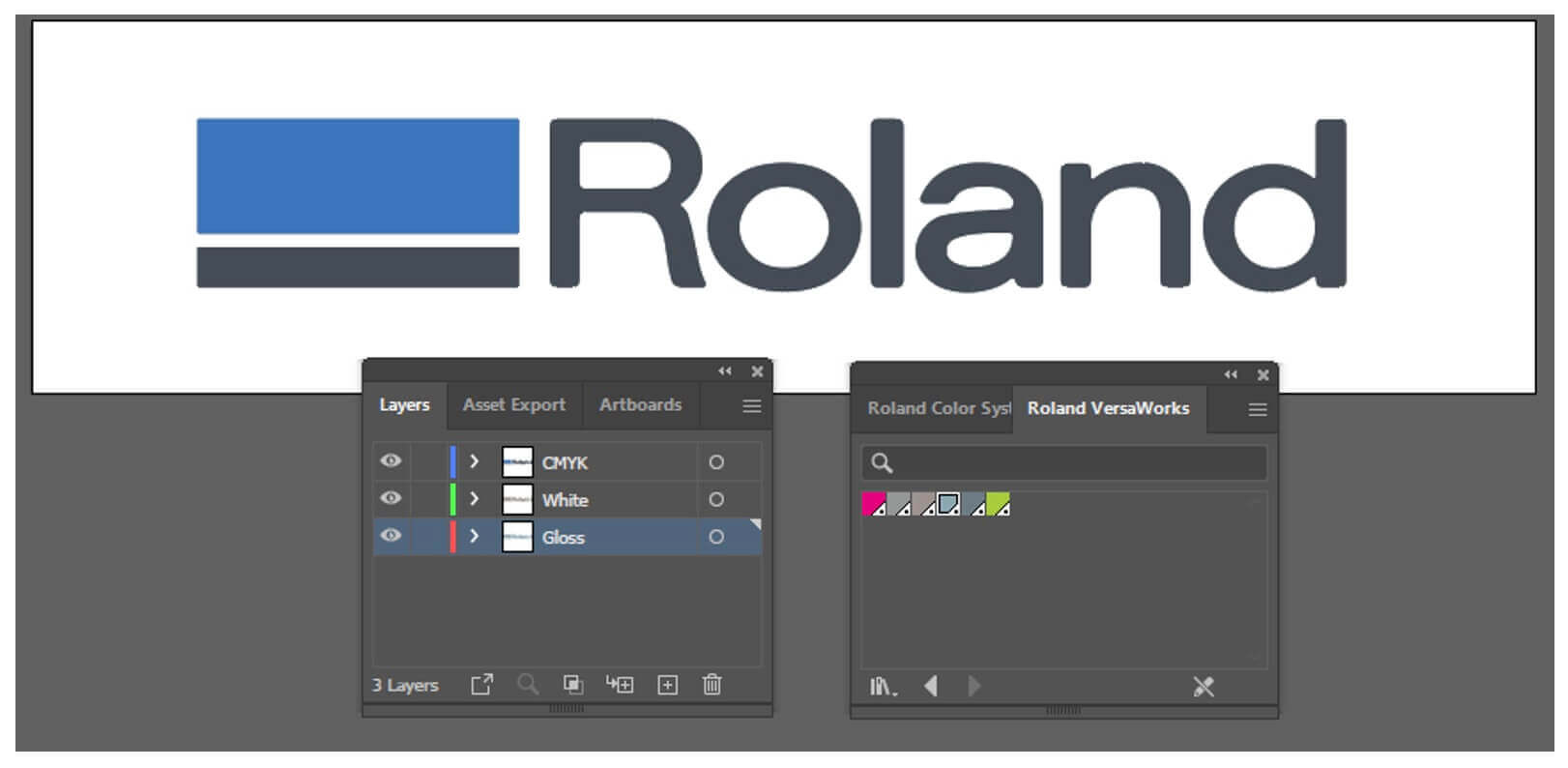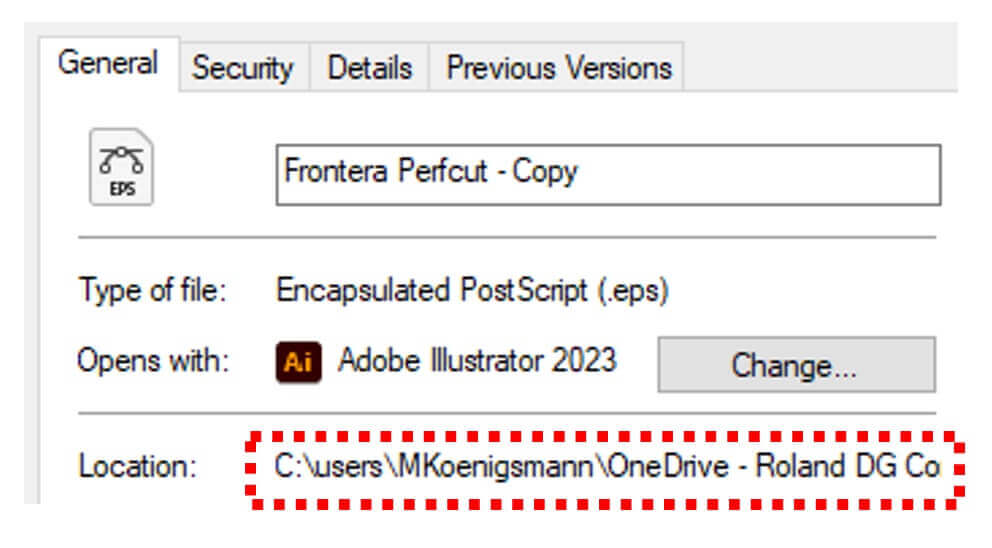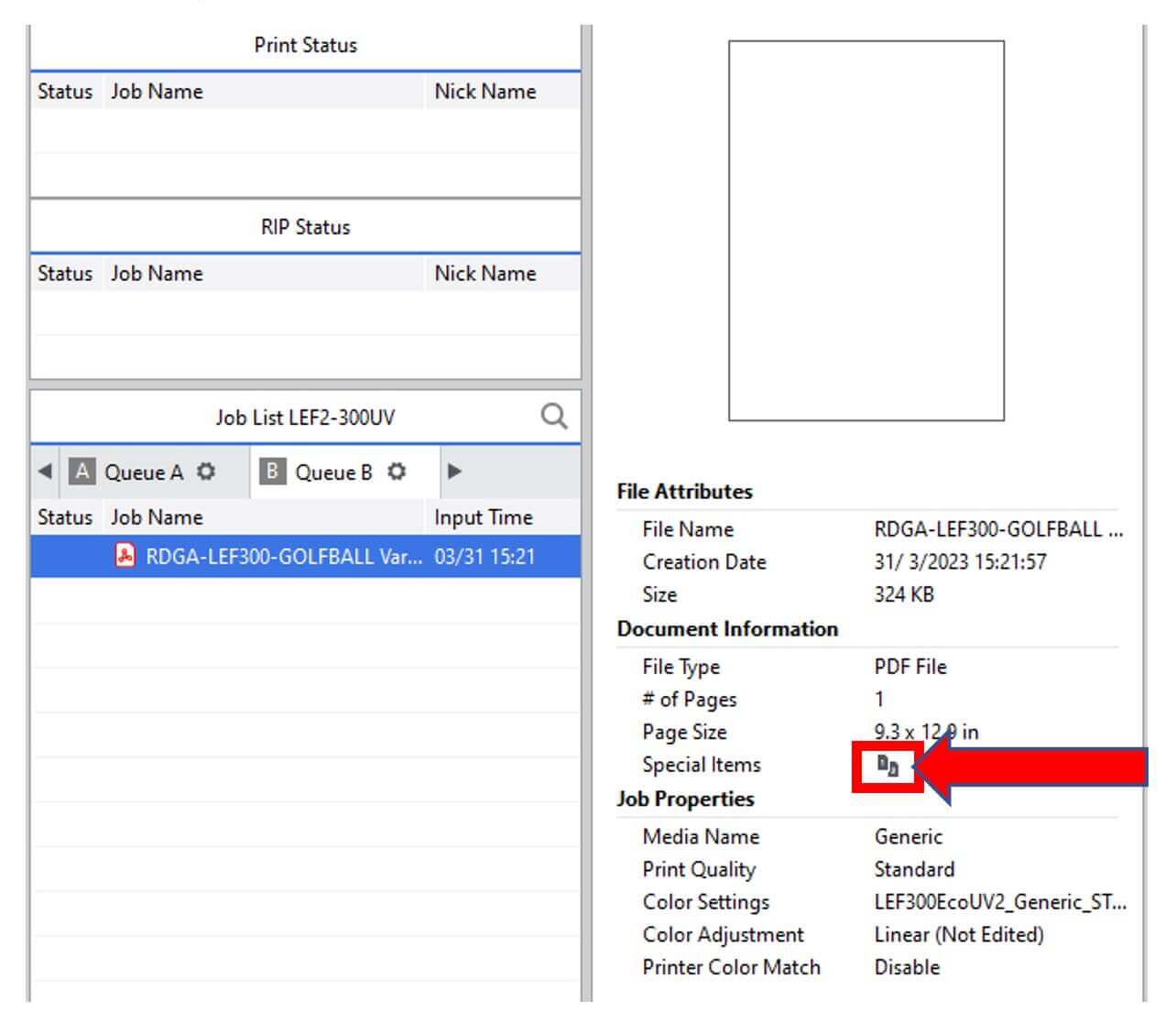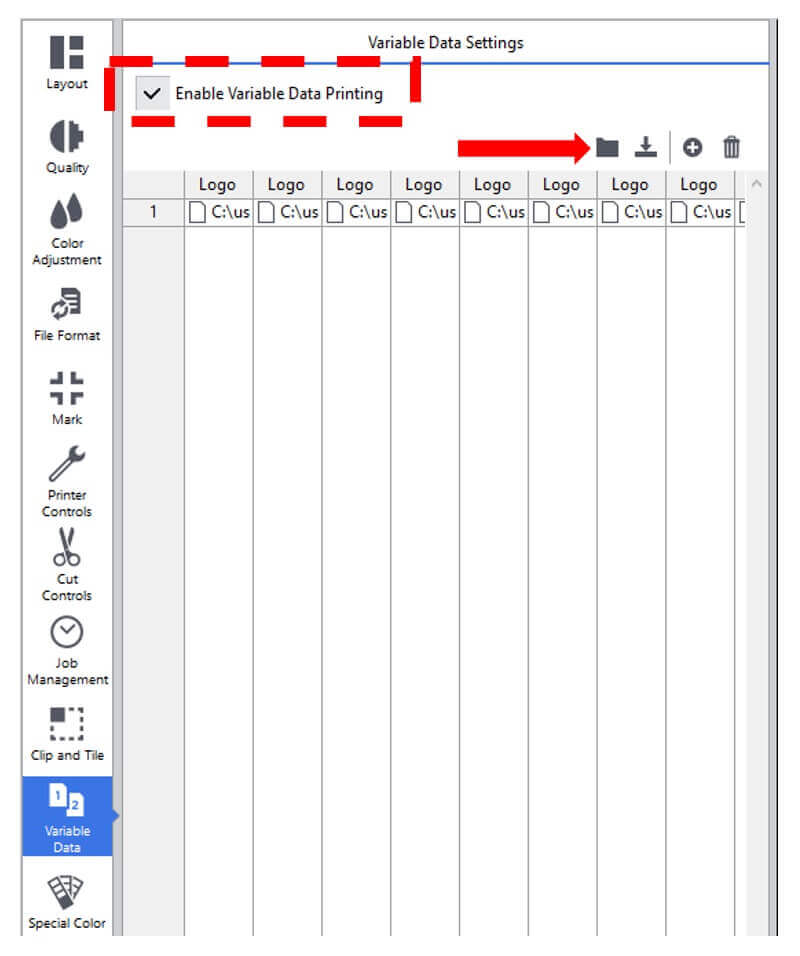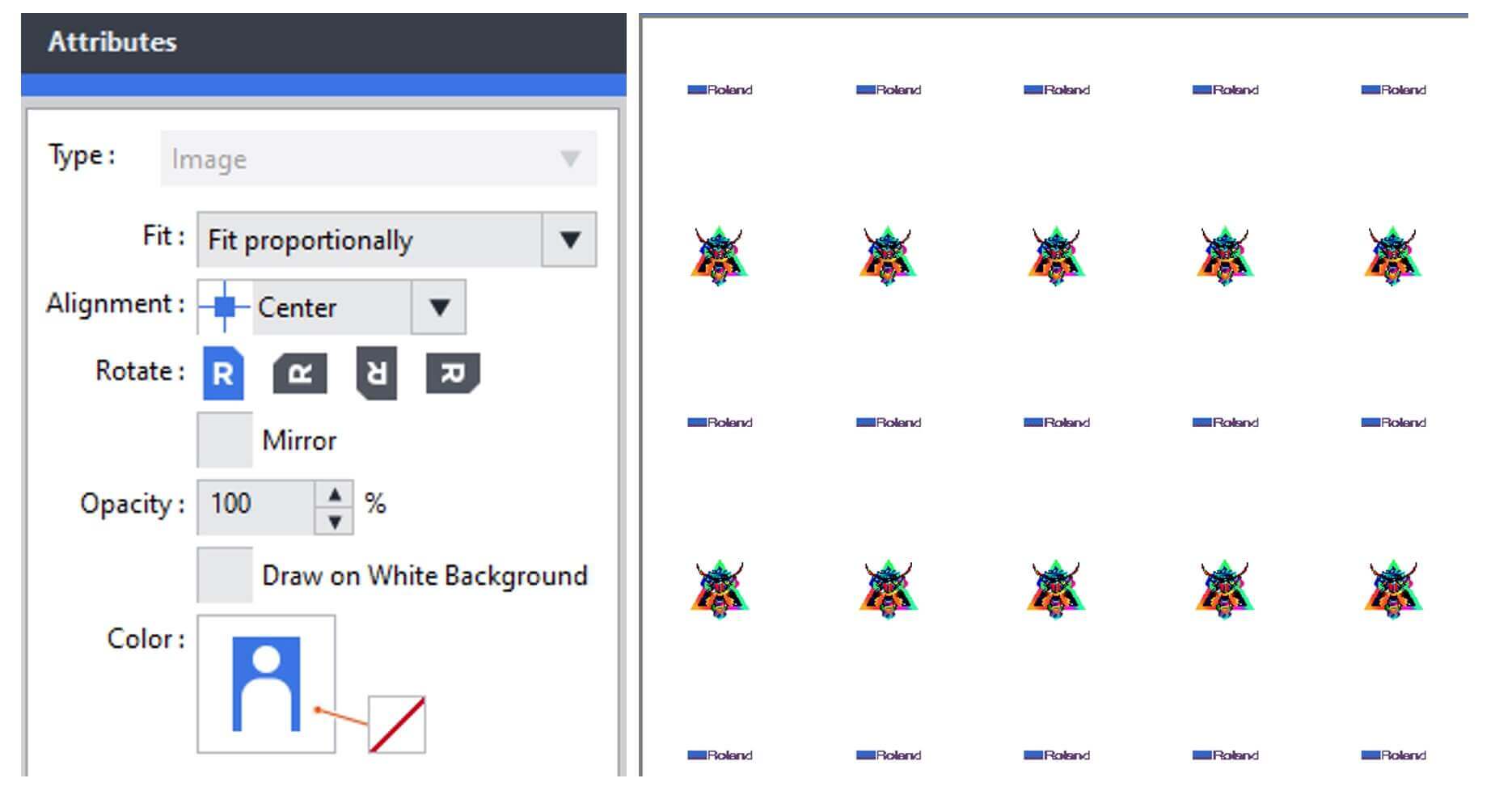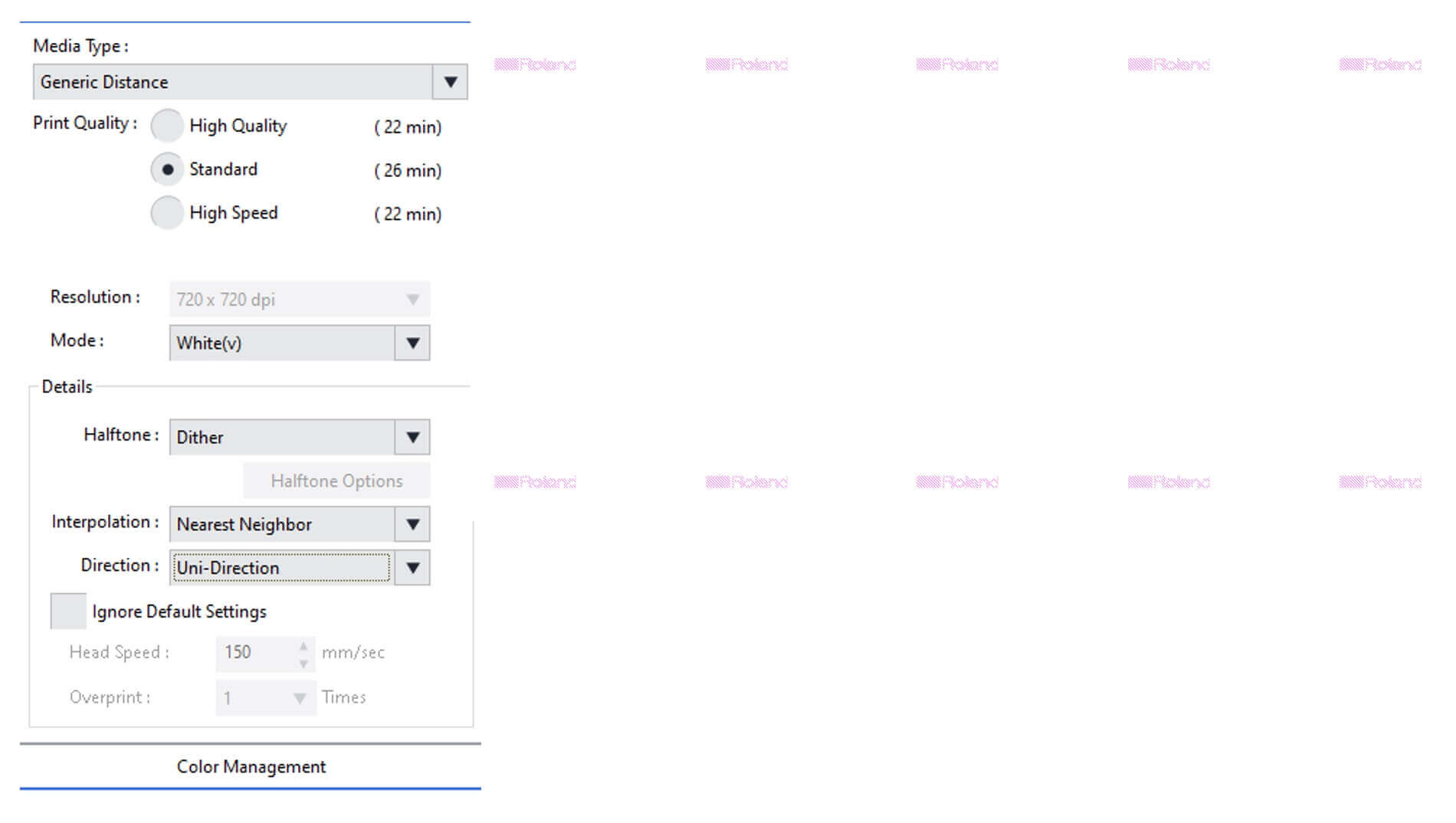Anteriormente, en VersaWorks® 6, Variable Data (“datos variables”) era una opción para acelerar la producción de una variedad de aplicaciones que requieran que ciertos campos de datos tales como nombres de personas, nombres de empresas, números, etc., cambien dentro de un archivo común. Por ejemplo, diseñar y producir placas de nombres y cambiar los nombres en éstas puede tomar menos tiempo gracias a esta función. Ahora, con la reciente actualización de VersaWorks® (6.16.0), usted puede usar colores planos RDG_White (blanco), RDG_Primer (pre-tratamiento), RDG_Gloss (barniz transparente) y RDG_MetallicSilver (metálico) si su impresora es compatible con estos colores especiales.
- Para configurar Variable Data (“datos variables”), usted debe crear en su software de diseño colores planos para los datos que usted desee cambiar. El siguiente ejemplo es para un accesorio de pelotas de golf, y hemos designado el área máxima de la imagen con las figuras cuadradas mostradas. Para propósitos de este ejemplo, alternaremos filas de dos archivos vectoriales. Asegúrese de que cada color sea etiquetado como de tipo SPOT COLOR (“color plano”). Nota: Variable Data (“datos variables”) no es solo para textos; también se puede usar con imágenes.
- Sus archivos para estos campos deben tener los colores planos deseados ya configurados desde el software de diseño. Si necesita ayuda con esto, visite ROLAND TV para información y consejos sobre la colocación de colores planos.
- Una vez que sus archivos de diseño hayan sido configurados, usted necesitará crear una hoja de cálculo Excel con datos para importar hacia VersaWorks®. Dentro de esta hoja de cálculo usted creará columnas con los colores PLANOS que generó en su software de diseño, e importará sus datos aquí. En este ejemplo, usaremos archivos vectoriales con colores planos en uno de los archivos. Guarde la hoja de cálculo en formato CSV.
- Al importar archivos en este proceso, usted deberá obtener la información sobre dónde se encuentra cada archivo en su computadora. Puede hacer esto simplemente haciendo “clic” con el botón de la derecha del ratón sobre cada archivo y luego haciendo “clic” en Properties (“propiedades”). Allí usted encontrará información de la ubicación del archivo. Copie la ubicación y péguela en la columna de la hoja de cálculo a la que este archivo corresponda.
- Una vez completado este proceso, usted está listo para cargar su archivo de plantilla a VersaWorks®. Asegúrese de tener como mínimo la versión 6.16.0 del software. Si usted usa una versión anterior, el proceso no permitirá colores planos, así que asegúrese de haber actualizado VersaWorks® antes de proseguir. Una vez que usted haya cargado su archivo de plantilla, verá que el área Special Items (“elementos especiales”) muestra el ícono de Variable Data (“datos variables”). Si usted no ve el ícono, vuelva a verificar sus colores planos en el software de diseño.
- Abra Properties (“propiedades”) para este trabajo, vaya a la pestaña Variable Data (“datos variables”) y seleccione “Enable Variable Data Printing” (“habilitar impresión de datos variables”). Ahora usted podrá acceder a las funciones en esta configuración. Tenga en cuenta que usted no será capaz de acceder a Variable Data Settings (“configuración de datos variables”) si VersaWorks® no detecta los colores planos de datos variables en su archivo. A continuación, presione el ícono de carpeta a la derecha e importe su archivo Excel en formato CSV. Rellenará toda la información dentro de VersaWorks®.
- Usted ahora deberá ver las imágenes cargadas dentro de VersaWorks®. El software modificará de forma automática el tamaño de los gráficos y los centrará en el campo que usted creó para estos.
- ¡Usted está ahora listo para imprimir! Elija el flujo de trabajo de impresión correcto que se adapte a sus necesidades. Como puede ver debajo, si usted elige solo White (“blanco”), verá que su proceso de datos variables ahora incluirá Blanco para esta selección. Lo mismo se aplica a Gloss (“barniz transparente”) si elige el modo de impresión correcto.