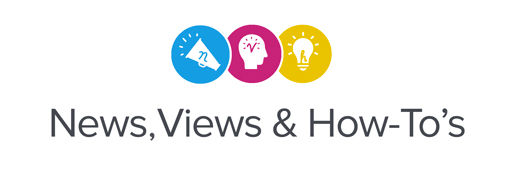Many newer printers offer an expanded color gamut with up to 7 or 8 color options. So, if you receive a repeat job that you may have performed in the past using an older CMYK-only printer, how can you achieve similar color results if that's what your client is requesting? Maybe, in your situation, you want to utilize a CMYK-only output without integrating gamut-expanding colors like Red and Orange? Most TrueVIS Series printers have an additional set of profiles in Media Explorer that you can access and use with a click of your mouse. For this example, we are using the LG-540 with an Re Or C M Y K GL W configuration.*
Having additional color profiles available gives you greater control over the colors in your projects, achieve accurate color representation, maintain consistency across devices, and tailor your work to different output mediums. This flexibility enhances your ability for a shared visual appearance, while accommodating the diverse requirements of various projects.
*Note: Different ink configurations will have different options.
- As it's always important to ensure your software includes all the newest features of VersaWorks 6, please run any
necessary updates. The current version of VersaWorks 6 is 6.17.0. You can also read additional tips and tricks at
the Blog section of the Roland DGA website to learn more about the latest VersaWorks 6 tools and features.
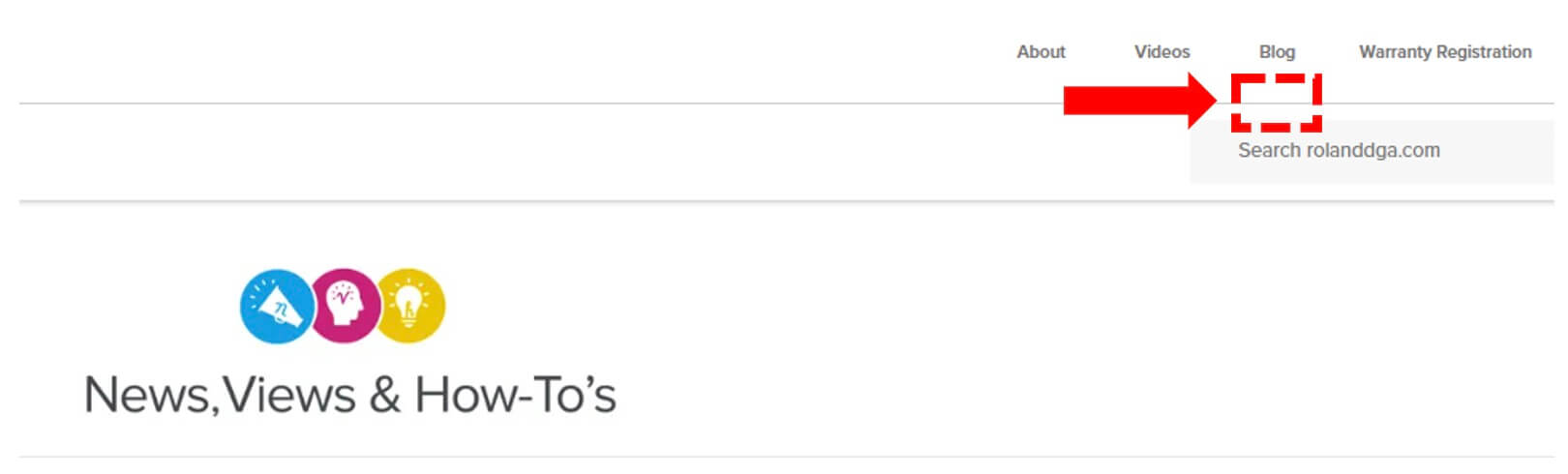
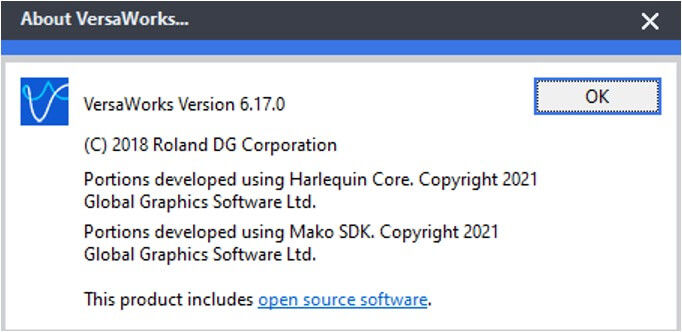
- To access Media Explorer for your specific printer, please select your printer on the left-hand side of
VersaWorks, showing your available printers installed.
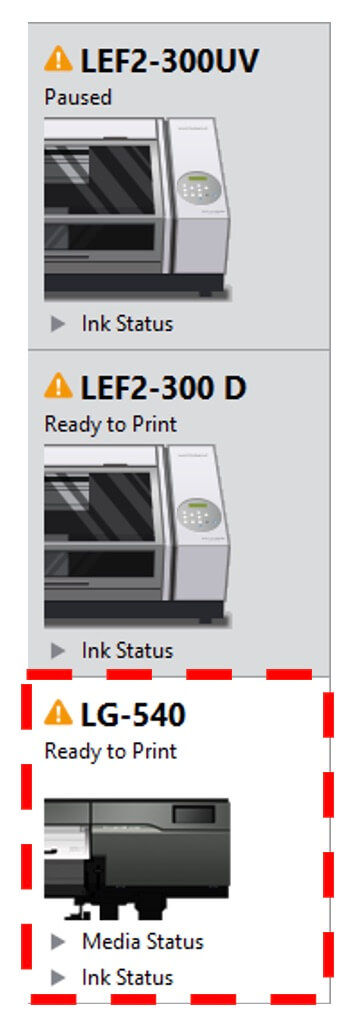
- Open Media Explorer by clicking on the Media(M) selection at the top menu bar and then going to Media Explorer. This will show the selected printer you have chosen to work with. You can also gain access by holding down the ALT key and then pressing M + W.
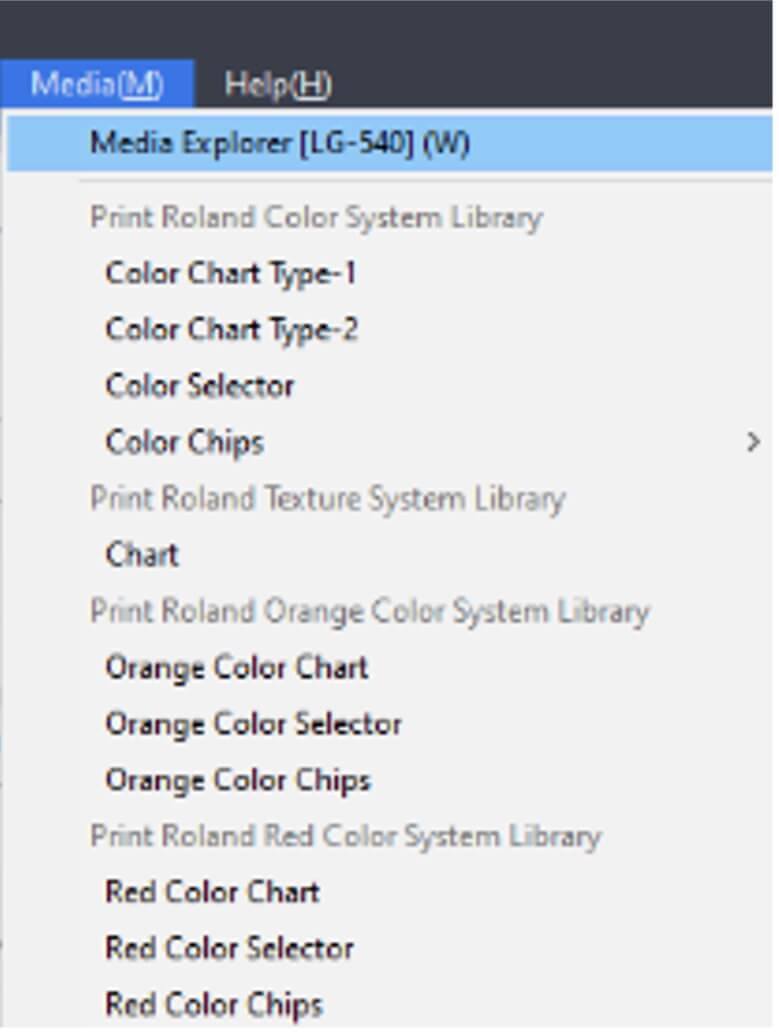
- Once opened, you will see your current profiles in VersaWorks 6. As you can see below, the top half of the
profiles currently visible (highlighted in green) are your common installed profiles. Immediately below those, you
will see CMYKRe profiles (highlighted in red), which do not include Orange in the process of printing. Further down
the list are CMYK-only profiles, which do not include Orange and Red ink in the printing process.
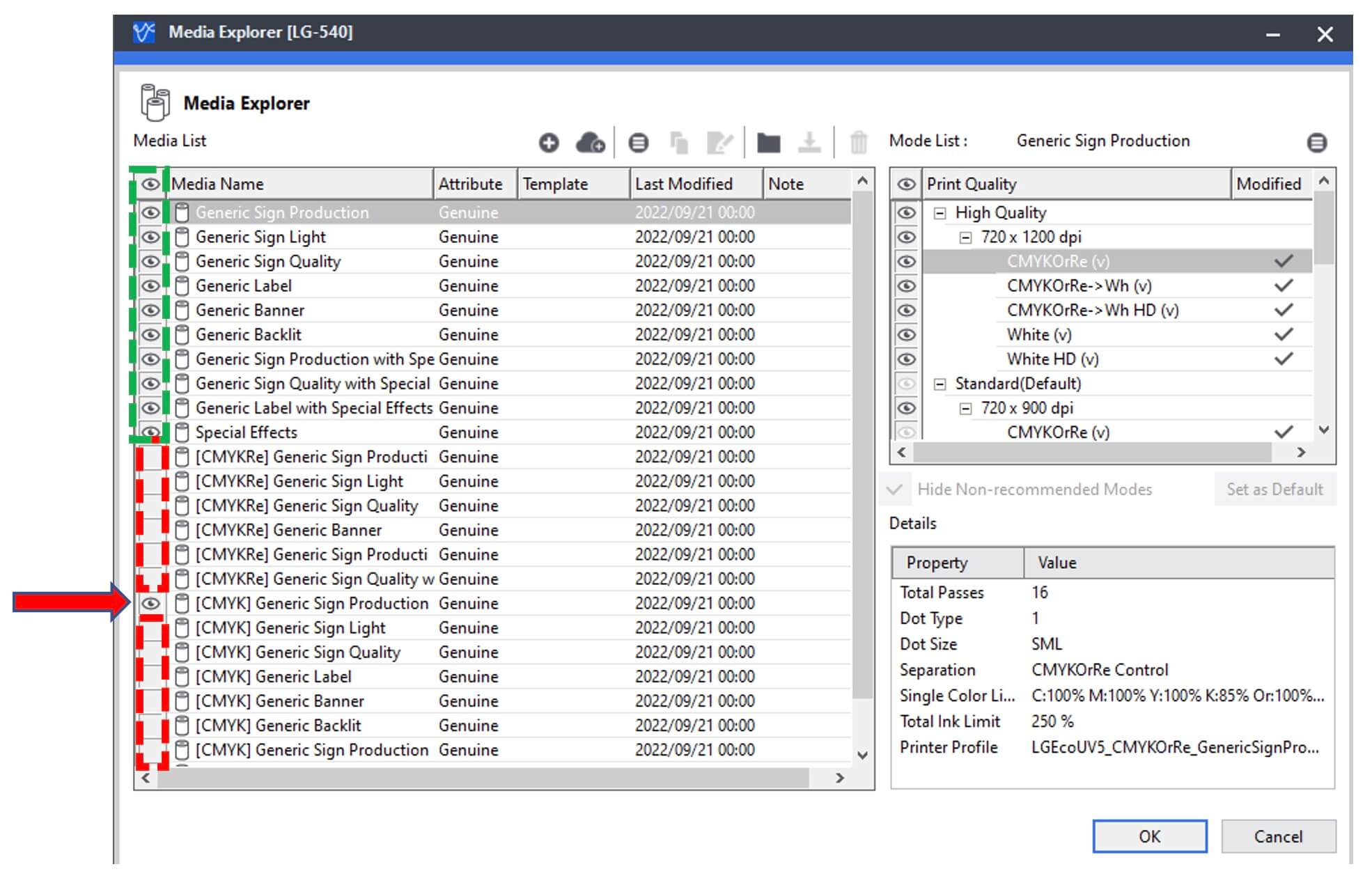
- To turn on these additional profiles, click on the box to the left of the media name list. You will see an eye
icon appear. Press “OK” and you will see a pop-up box noting changes have been made. Press “Yes” to accept these
changes. You have now added these profiles to the media types available in VersaWorks.
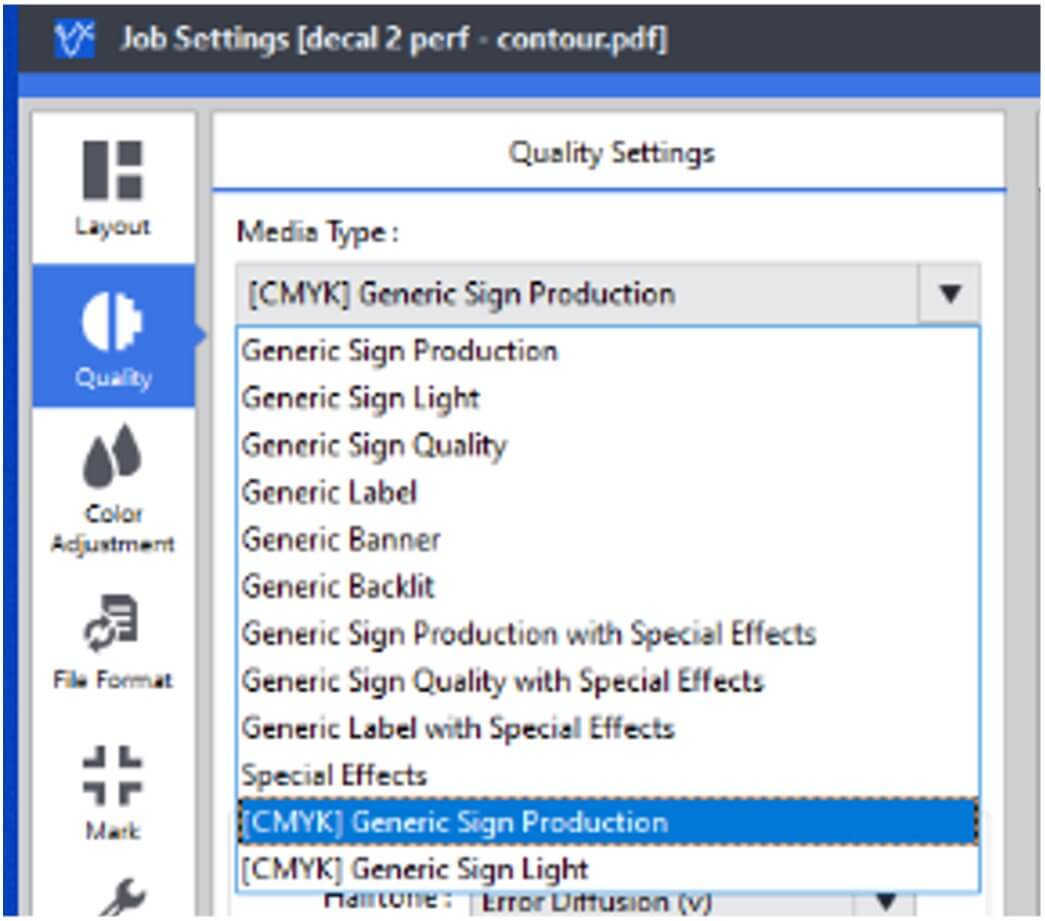
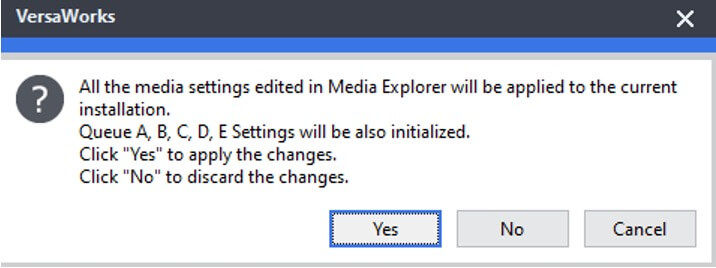
I hope you find this Quick Tip useful for your future print projects.