por Daniel Valade, Gerente de Productos de Impresión Digital de Roland DGA
En VersaWorks® 6 hay una nueva función de modo de operación “Cut & Print” (“Cortar e Imprimir”). En un flujo de trabajo integrado de impresión/corte normal, el corte de contornos es usualmente ejecutado después de la impresión. Aunque este orden de acciones es muy efectivo en la mayoría de los casos, existen algunos sustratos que, cuando la impresión ha finalizado, tienden a ondularse o encogerse debido a una combinación de tinta fresca y calor proveniente de la placa. La Función “Cut & Print” (“Cortar e Imprimir”) es popular con los clientes que trabajan bastante en aplicaciones HTM. Aunque dichos usuarios pueden ver en algunos casos que los sustratos mencionados anteriormente se ondulan o encojen, este modo de operación reduce significativamente el tiempo de secado entre la impresión y corte de películas HTM más delgadas.
Cambiar el modo de operación de “Print & Cut” (“Imprimir y Cortar”) a “Cut & Print” (“Cortar e Imprimir”) es muy simple:
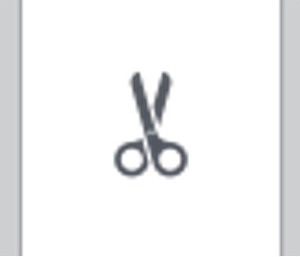 En VersaWorks® 6 de Roland DG, haga “clic” en la pestaña de control de corte (el ícono es una tijera).
En VersaWorks® 6 de Roland DG, haga “clic” en la pestaña de control de corte (el ícono es una tijera).- A continuación, use el menú desplegable en la parte superior de la pantalla y seleccione “Cut & Print” (“Cortar e Imprimir”).
- Continúe con el resto de los parámetros para el trabajo de forma usual, luego rasterice e imprima. La impresora realizará el corte de contornos, volverá al punto de origen, y luego ejecutará la operación de impresión.
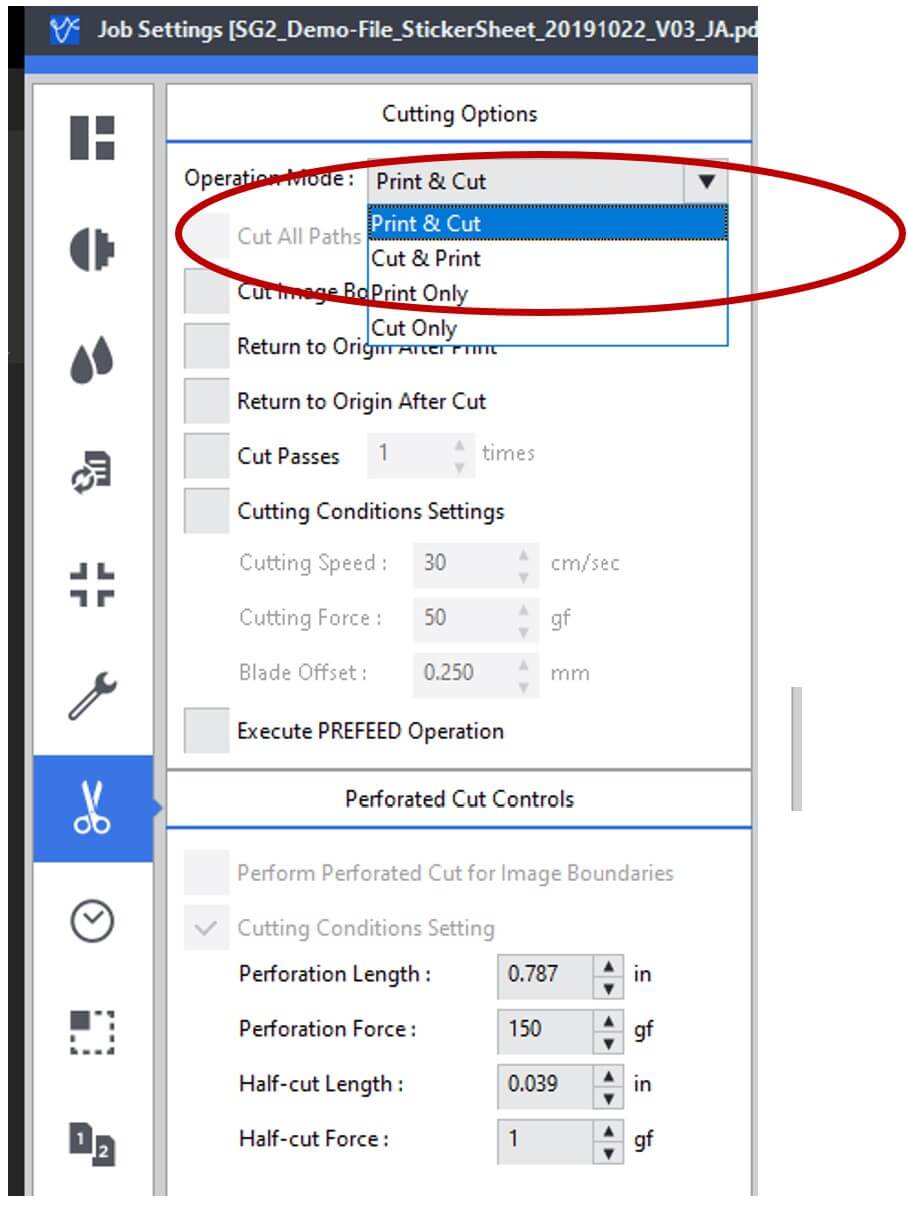
Espero que este Consejo le sea de utilidad en futuros proyectos.


