Con el constante desarrollo y evolución de VersaWorks®, se presentan continuamente nuevas herramientas para la optimización de los procesos de impresión. Una de estas herramientas es la función Multicapa, ahora disponible para los usuarios de las impresoras UV/cortadoras TrueVIS™ de la serie MG, la cual puede ahorrar tiempo y esfuerzo significativos. Esta función habilita la creación de aplicaciones de letreros retroiluminados con tres capas Color/Blanco/Color en una sola pasada. Anteriormente, lograr esto requería un proceso de dos pasadas: una pasada CMYK → Blanco, seguida de un retorno a origen, y luego una segunda pasada para la capa final. Gracias a la nueva función Multicapa, esto ahora se puede lograr con una sola pasada.
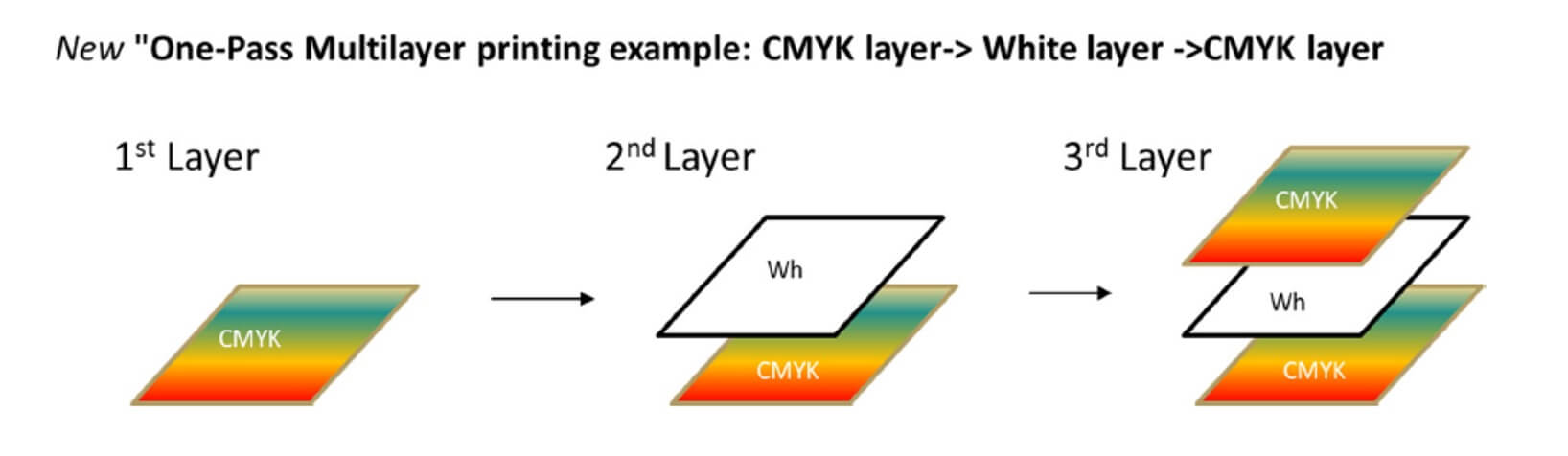
- Siempre es importante asegurarse de que el software VersaWorks® 6 esté actualizado con las más recientes funciones. Asegúrese de ejecutar cualquier actualización necesaria para garantizar que el software esté completamente al día con cualquier cambio que pueda haber ocurrido. Para usar la función Multicapa, usted deberá tener la versión 6.18.0 de VersaWorks® en su computadora.
- Además de la más reciente versión de VersaWorks® 6, su impresora TrueVIS™ de la Serie MG deberá tener la versión 1.60 o posterior de firmware. Comuníquese con su distribuidor si necesita ayuda con la actualización del firmware de su impresora.
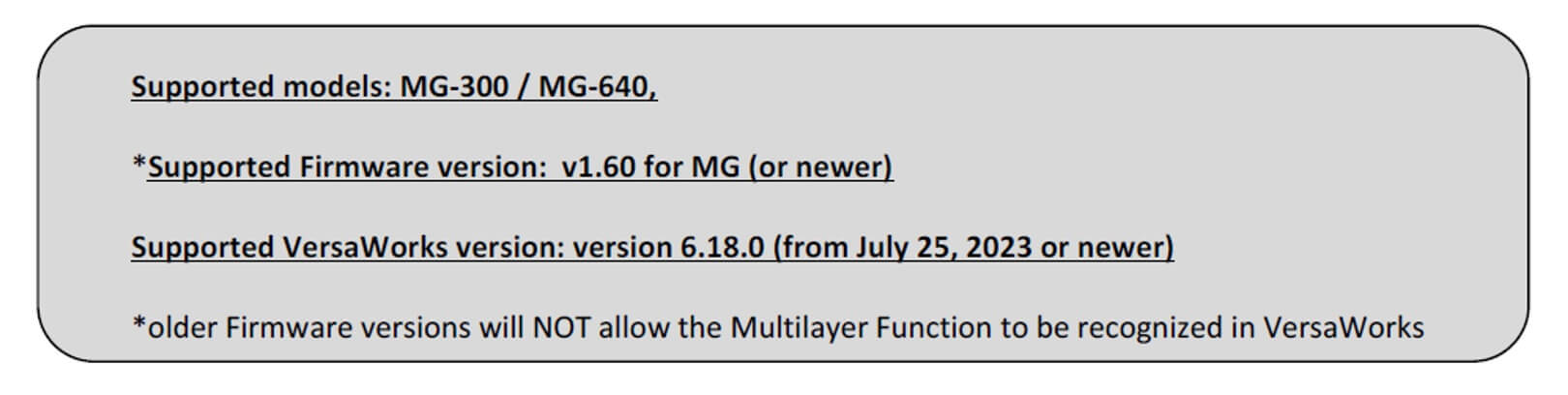
- Con el software VersaWorks® y el firmware de su impresora UV/cortadora TrueVIS™ de la Serie MG actualizados, se podrá configurar este proceso de impresión de retroiluminación Color/Blanco/Color. Usted necesitará una copia del archivo cargado en VersaWorks®, pudiendo usar la herramienta de duplicado de archivos dentro de VersaWorks® o importar los archivos independientemente para hacer esto.
- Abra VersaWorks® y cargue el archivo elegido a una de las colas de impresión seleccionadas. Tendrá que producir un total de tres archivos en VersaWorks®. Haga “clic” con el botón derecho del ratón sobre su archivo cargado y seleccione “Duplicate” (“duplicar”). Usted puede también cambiar el nombre del archivo duplicado.
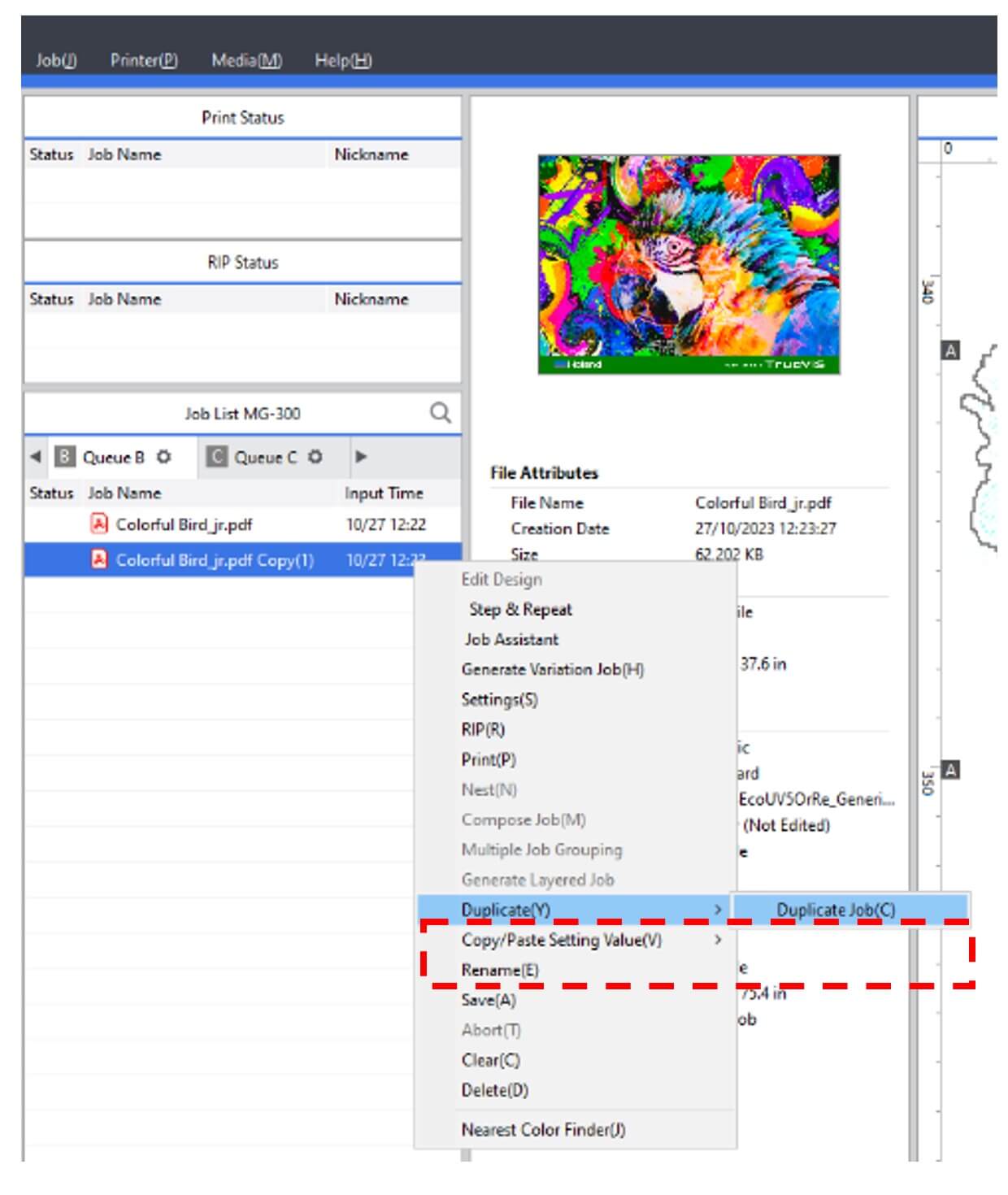
- Con sus tres archivos ahora en la cola, necesitará establecer los parámetros adecuados de tamaño de sustrato, escalado, offset y copias. Esto debe ser realizado de forma independiente con cada uno de sus tres archivos.
- Tenga en cuenta que no habrá funciones de disposición una vez que la función “Generate Layered Job” (“generar trabajo en capas”) es seleccionada. Es por eso que cada archivo debe ser configurado independientemente.
- Con todos los parámetros de disposición establecidos, es momento de configurar los parámetros de calidad para cada archivo. Los dos archivos CMYK serán de la misma calidad, mientras que la capa intermedia será 100% blanca, lo cual en VersaWorks® se logra en Special Color Plate Generation (“generación de placa de color especial”) marcando la casilla Generate Special Color Plate (“generar placa de color especial”) y seleccionando Entire Image (“toda la imagen”).
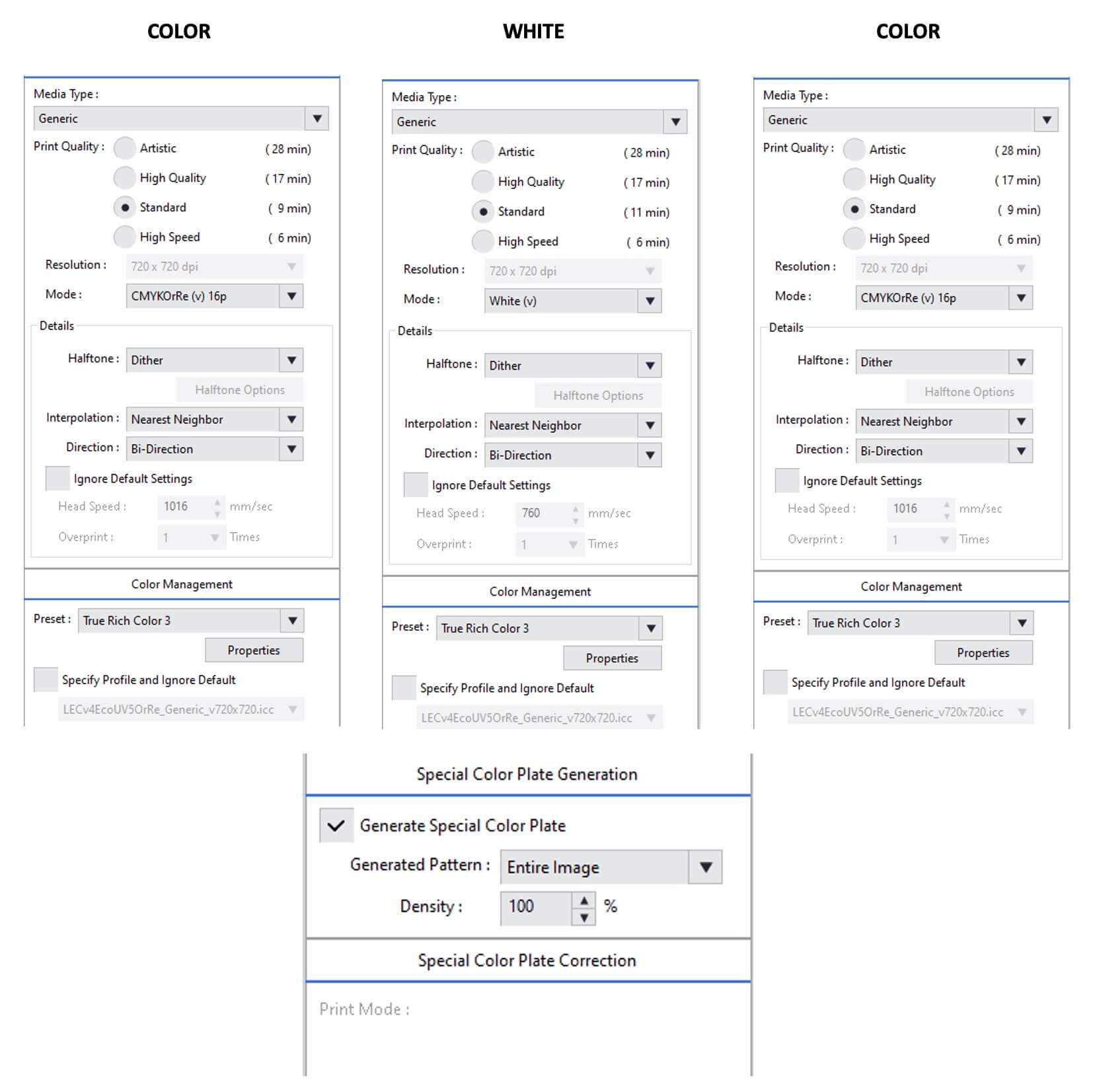
- Una vez que usted ha establecido todos los parámetros para cada archivo individual, estará listo para convertir este grupo en un solo trabajo en capas. Mantenga presionada la tecla SHIFT en su teclado y elija el primer y tercer archivo (los tres archivos se resaltarán). Haga “clic” con el botón de la derecha del ratón en ese grupo de archivos resaltados, y usted verá ya disponible la opción Generate Layered Job (“generar trabajo en capas”). Haga “clic” sobre dicha opción y se creará el trabajo en capas.
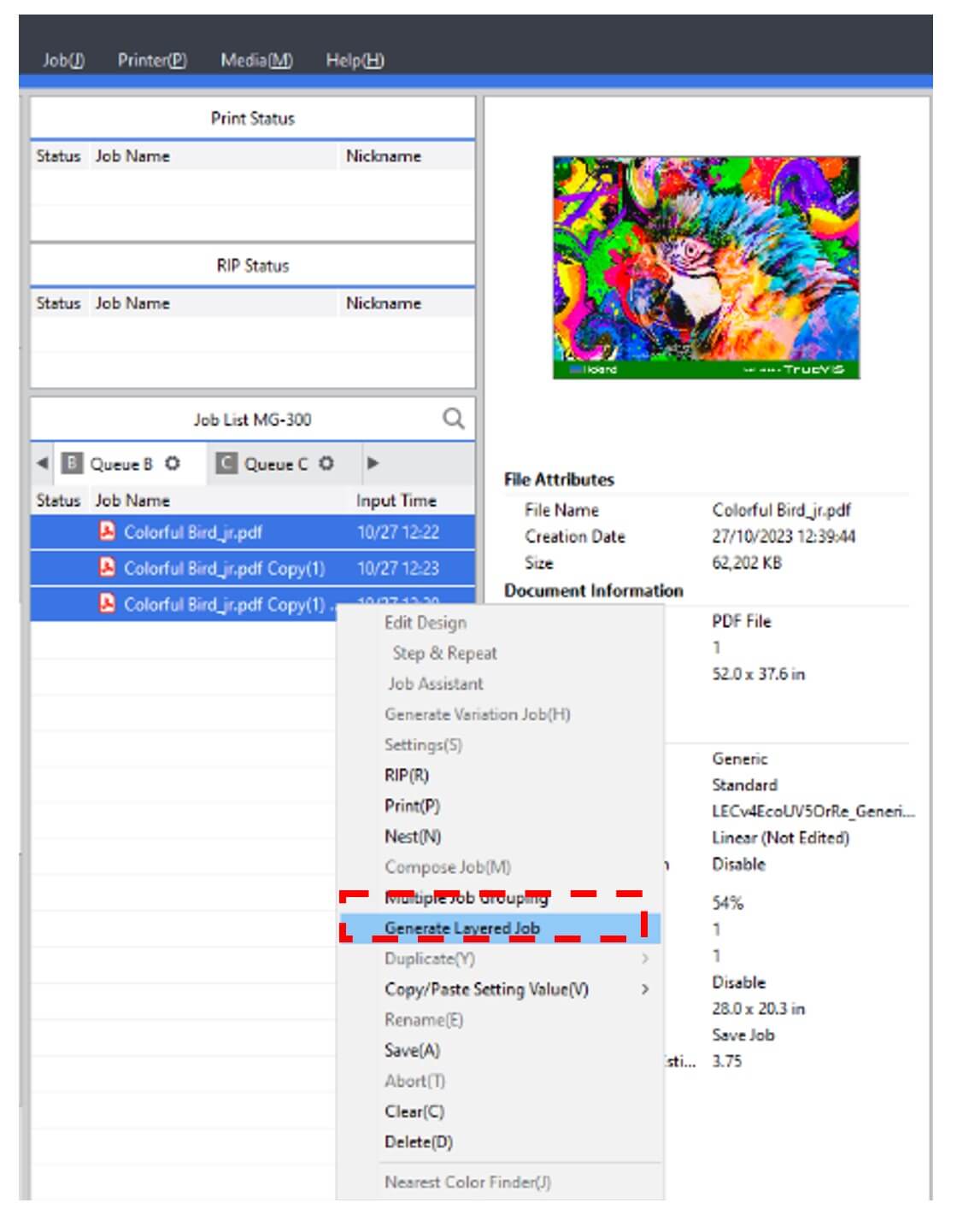
- Cuando el trabajo agrupado haya sido completado, haga doble “clic” en el grupo, y luego marque la casilla One-Pass Multilayer Printing (“impresión multicapa de una sola pasada”). Esto configurará todos los parámetros. Una casilla emergente aparecerá indicando que habrá una reconfiguración. Haga “clic” en “YES” (“sí”), y el proceso continuará.
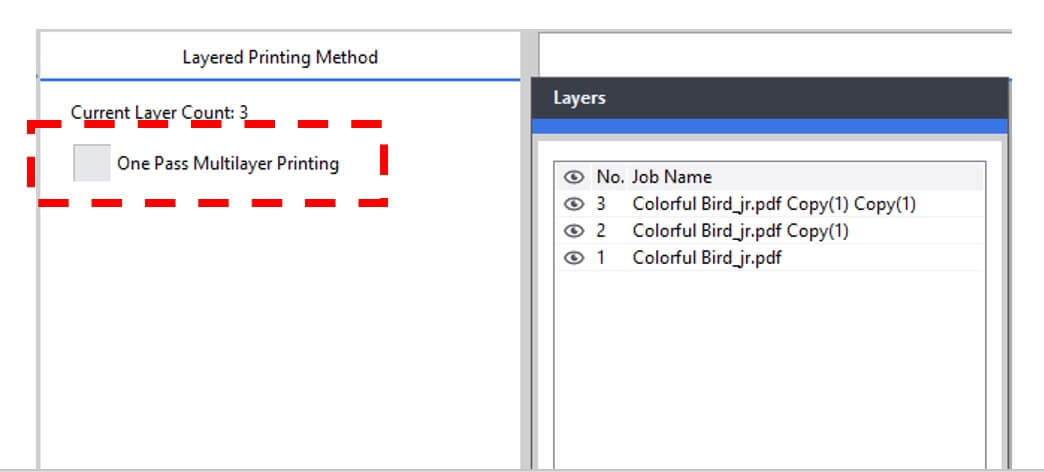
- Una vez marcada la casilla One-Pass Multilayer Printing (“impresión multicapa de una sola pasada”), notará a la izquierda una reducción del número de íconos disponibles de herramientas. En Quality (“calidad”) distinguiremos nuestro modo de impresión como CMYKOrRe → White → CMYKOrRe (“CMYK → blanco → CMYK”), tal como se muestra debajo.
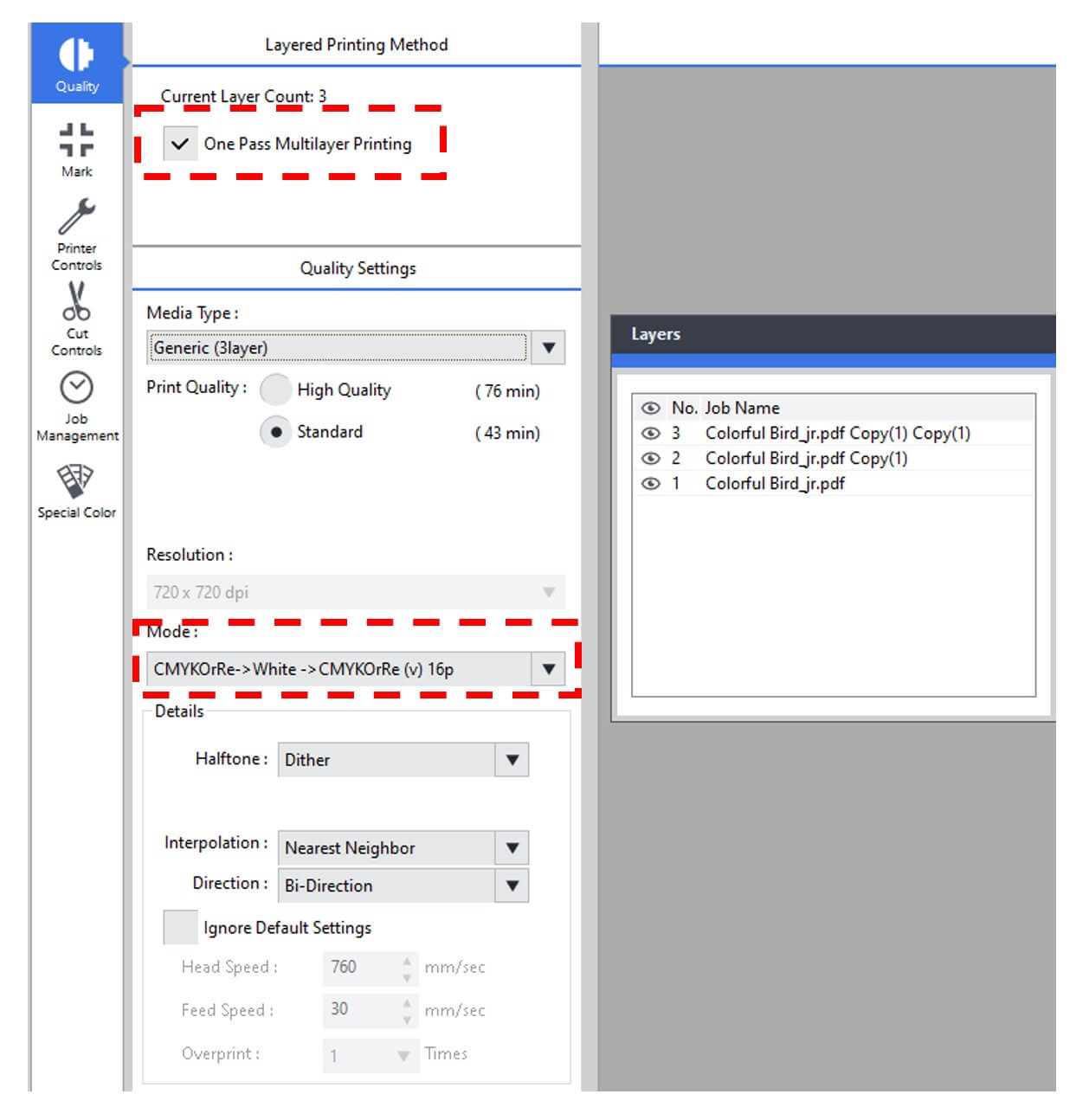
- Si desea verificar visualmente su trabajo, usted también puede previsualizar sus capas seleccionando íconos en la ventana Layers (“capas”).
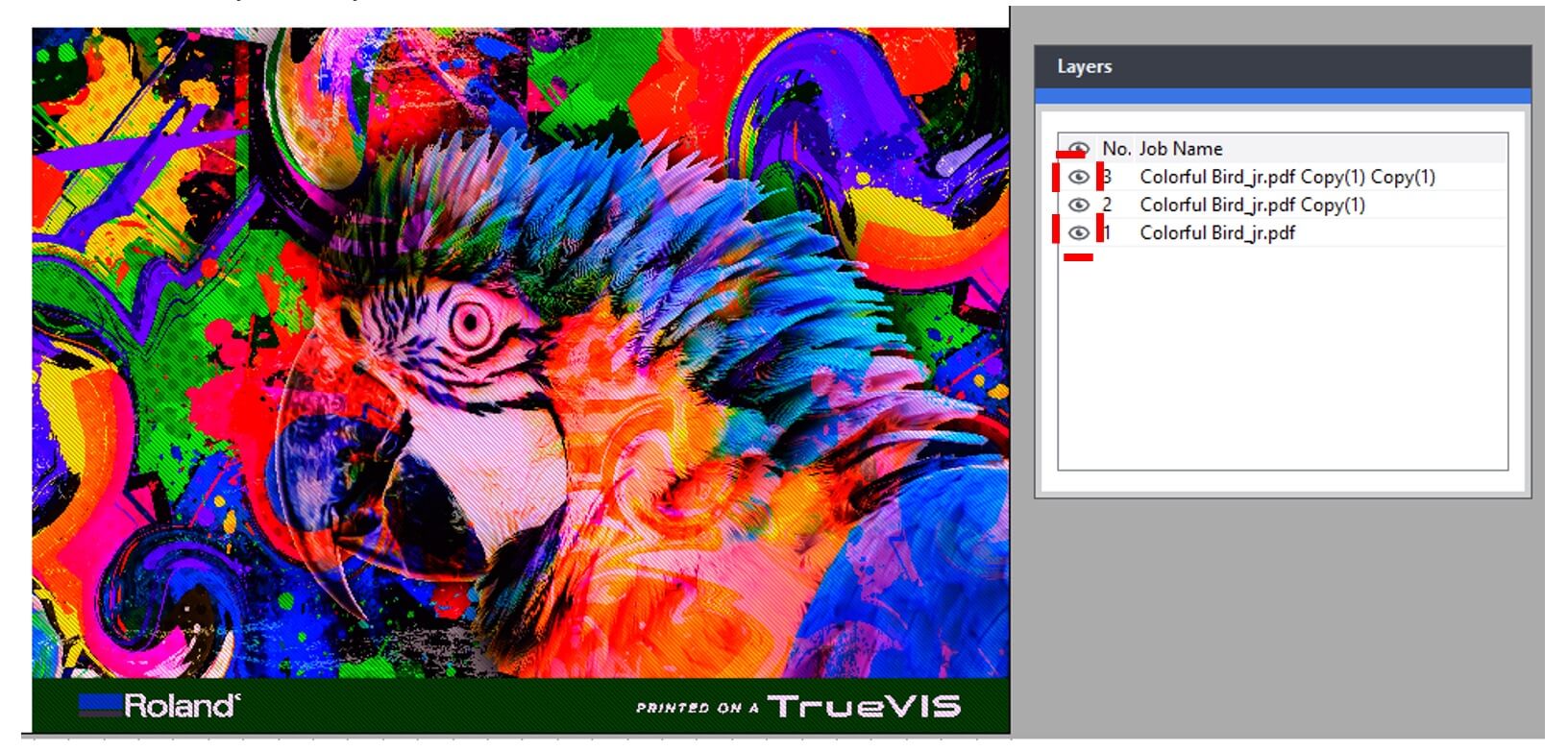
- ¡Usted ahora está listo para producir su impresión multicapa de una sola pasada!
Espero que este Consejo le sea de utilidad en sus futuros proyectos.


