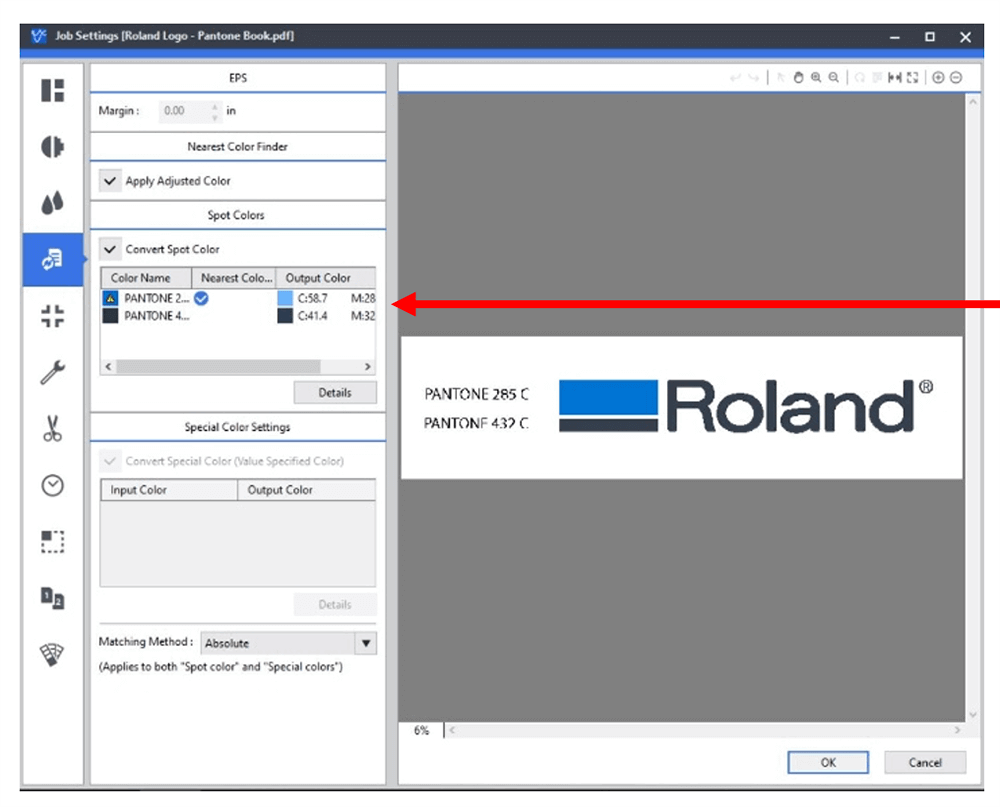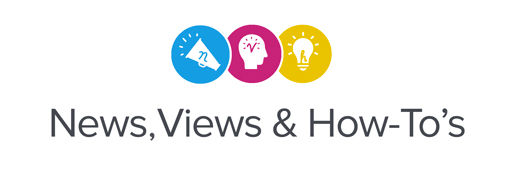by Jay Roberts, Roland DGA Product Manager - UV Printers
One of the really cool features available in VersaWorks is the “Nearest Color Finder” tool. It allows you to select a Spot Color and find the “best” representation of the color the device is printing based on your color management settings (paper type/print mode/.icc profile, etc.). While this tool can be incredibly useful, there are some rules, outlined below, that must be followed in order to take advantage of the feature:
Rule #1
It must be a SPOT color! This means CMYK colors, RGB colors, or LAB colors made in Illustrator, Corel or similar applications, will NOT work. It must be a SPOT color (like Pantone).
Rule #2
Not all SPOT colors will work.
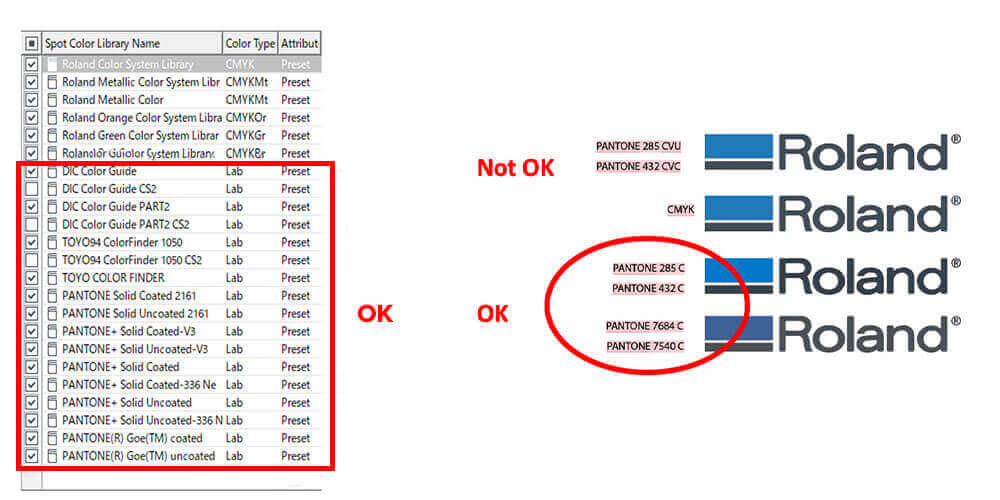
So, how do we go about using this tool? Here’s a brief step-by-step tutorial for you to try, practice, and utilize at your facility! Once you have a file with the SPOT Color in it, proceed with the following:
Step 1
- Load the file and click on Nearest Color Finder
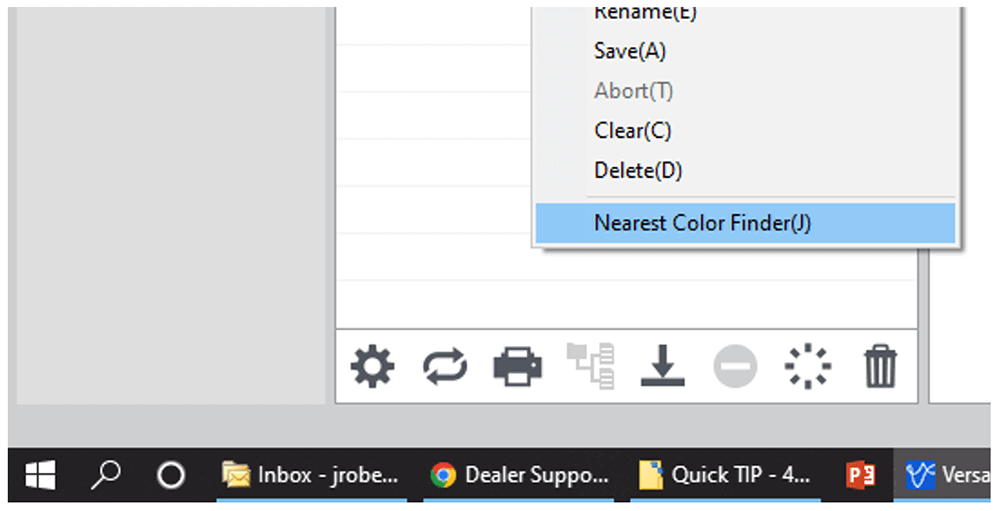
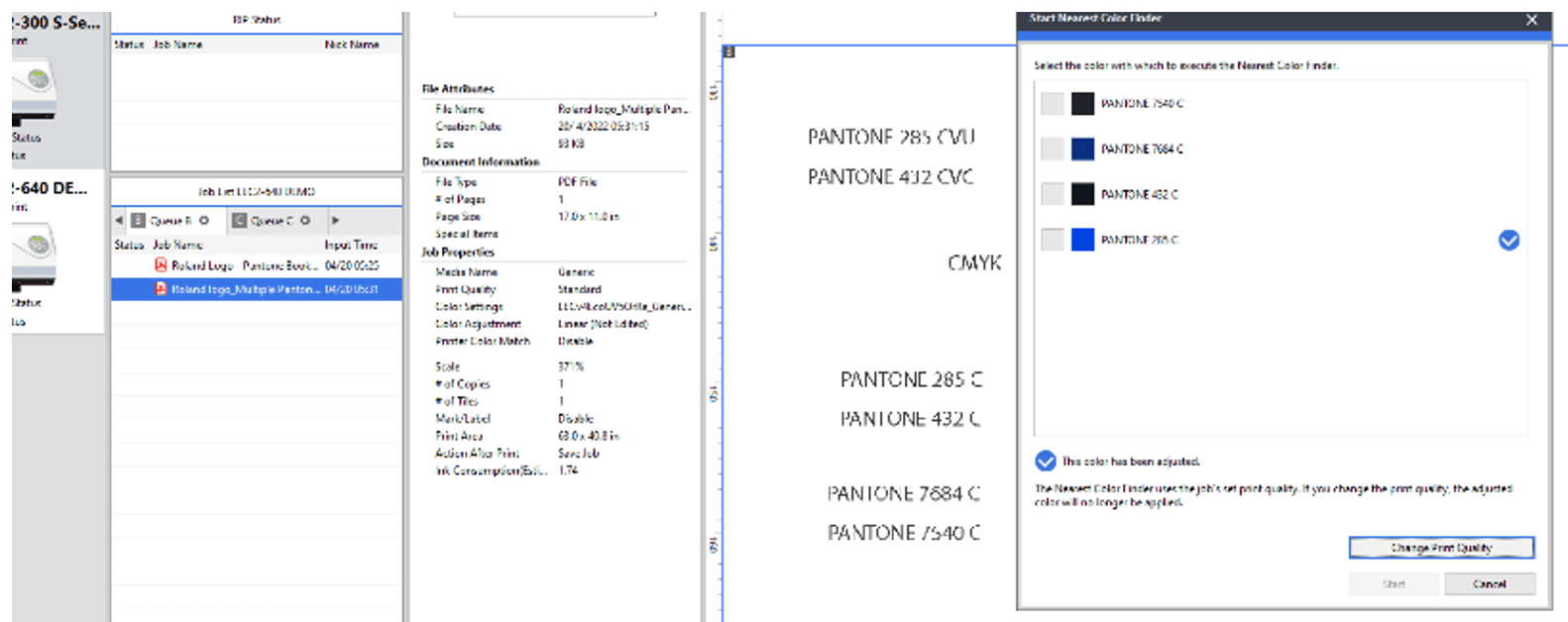
Step 2
- Select the SPOT color to be “tested”
- Set the values to define the number of patches
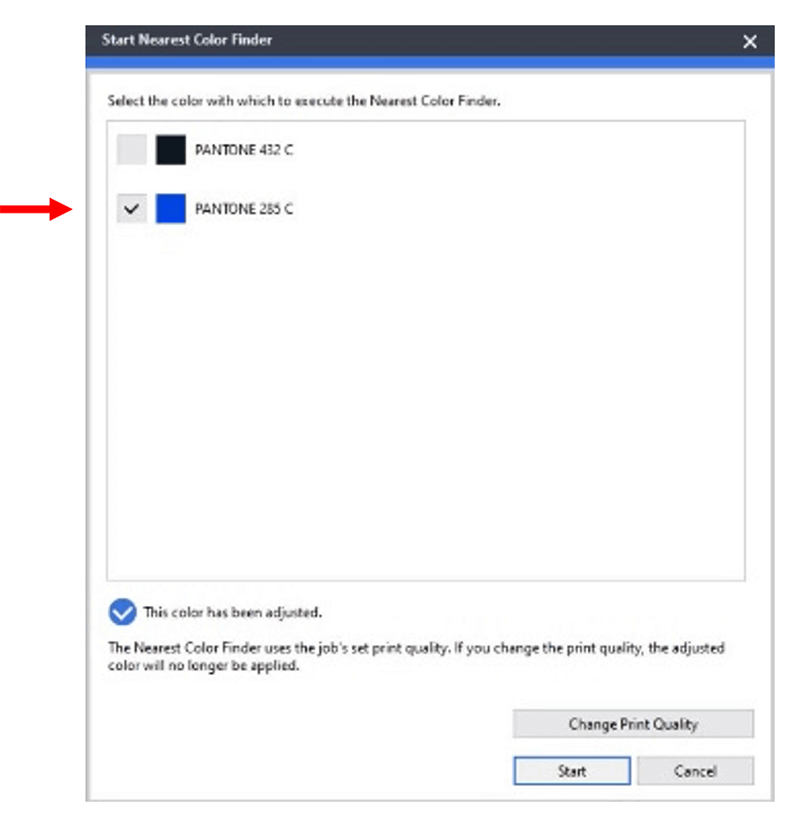
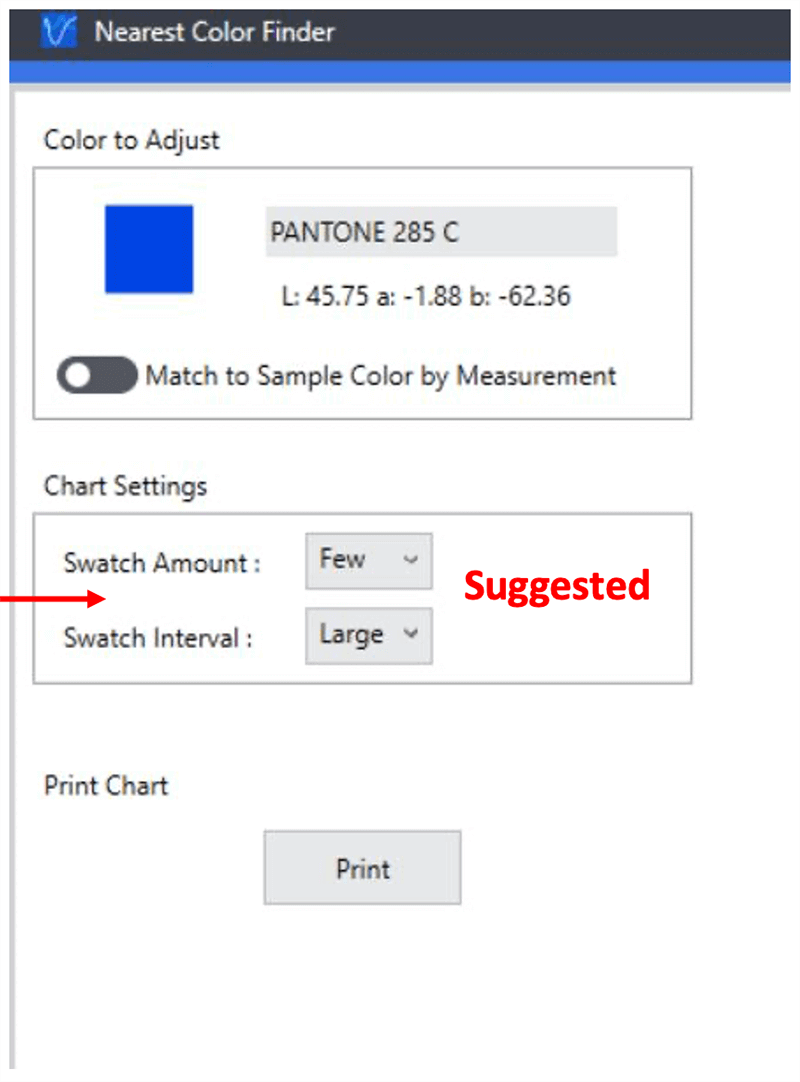
Step 3
- Print and Review
- Once the print is done, select the SPOT that best represents the color desired and “highlight” the box
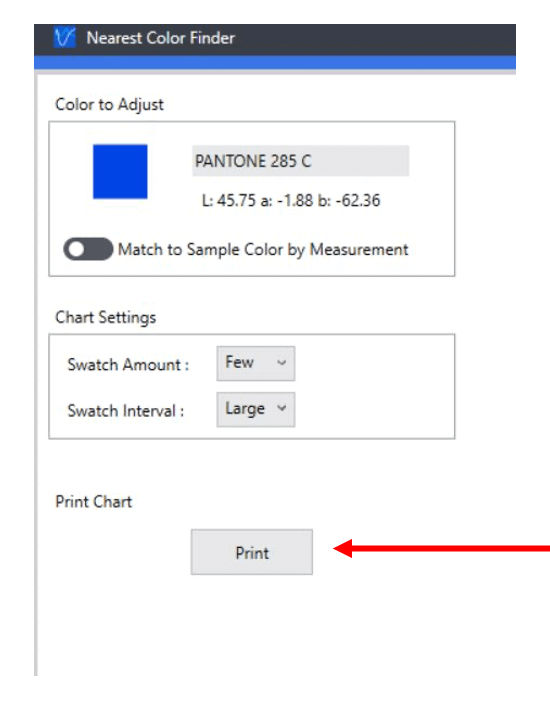
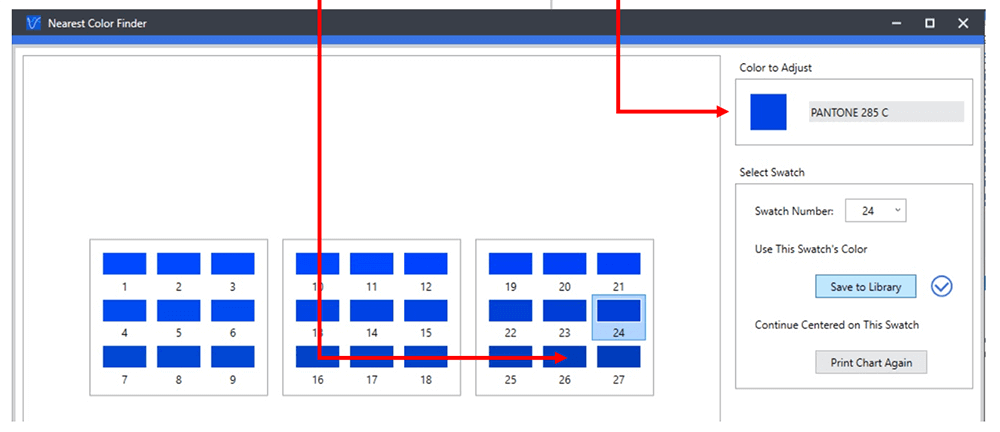
Step 4
- Print the job