Por Daniel Valade, Gerente de Productos de Impresión Digital de Roland DGA
Durante años, VersaWorks® 6 ha estado actualizándose con docenas de nuevas funciones de fácil uso que convierten complicados flujos de trabajo en simples funciones automatizadas por dicho software RIP. Sin embargo, junto con las recientemente presentadas herramientas, hay también algunos trucos que son de utilidad y que han existido por un buen tiempo, y por tanto son a menudo pasados por alto.
Con la popularidad de patrones impresos para aplicaciones como vinilos de termotransferencia, cubiertas de paredes y murales, es un buen momento de repasar una antigua función favorita: “Step and Repeat” (“paso y repetición”). La acción de esta función es tomar un diseño o modelo único y repetirlo en un patrón, sin tener que diseñar a escala completa. Es ideal para papel mural, logotipos de fondo o pancartas con marca de agua, o incluso rotulaciones con patrones para vehículos.
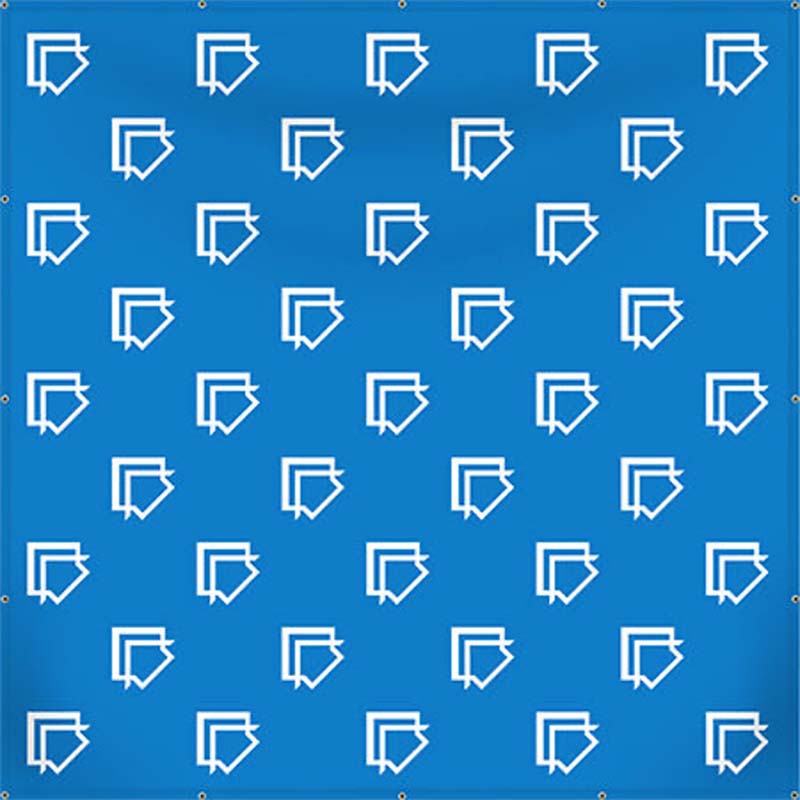
- En la lista de trabajos, haga “clic” con el botón de la derecha del ratón sobre el trabajo a ser impreso.
-
Haga “clic” en Step & Repeat (“paso y repetición”).
La ventana Step & Repeat (“paso y repetición”) aparecerá.
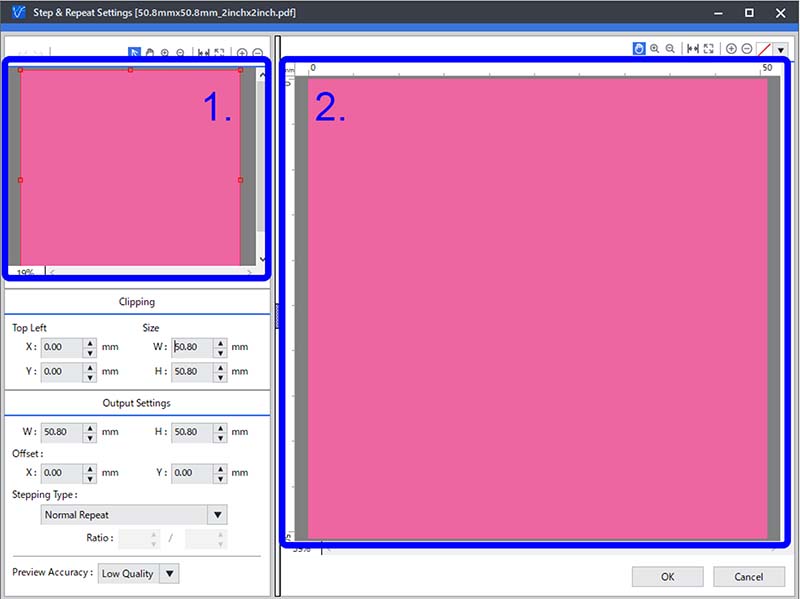
1. Área de previsualización.
2. Área de diseño.
Si desea establecer el área de la imagen a imprimir, proceda al paso 3.
Si desea usar toda la imagen, proceda al paso 4.
- Definición del área de la imagen a imprimir.
Hay dos formas de configurar este parámetro:
- Ingresando los valores.
- En Size (“tamaño”), ingrese el ancho (W) y alto (H) del área a cortar.
-
En Top Left Position (“posición superior izquierda”), ingrese la ubicación de la esquina superior izquierda del área a cortar, con el origen en la esquina superior izquierda de la imagen. El área recortada aparecerá simultáneamente en el área de diseño.
Top Left Position (“posición superior izquierda”) puede ser establecida dentro del rango de modo que el área de recorte establecida con Size (“tamaño”) no se extienda más allá de los bordes de la imagen original. Asegúrese de definir Size (“tamaño”) antes de definir Top Left Position (“posición superior izquierda”).
- Arrastrando el ratón sobre el área de previsualización.
- En el área de diseño, haga “clic” en
 .
. -
Apunte al cuadrado pequeño (el punto de recorte) en la línea de recorte (la línea roja en la figura). El puntero cambia a
 (una forma con un punto en la esquina superior derecha).
(una forma con un punto en la esquina superior derecha). -
Arrastre el punto de recorte para establecer el área de recorte. El área recortada aparece en el área de diseño simultáneamente.
Para refinar el área de recorte, use
 y
y  para agrandar la imagen de previsualización, y luego arrastre el punto de recorte nuevamente.
para agrandar la imagen de previsualización, y luego arrastre el punto de recorte nuevamente.
- En el área de diseño, haga “clic” en
Usted puede también combinar ambos métodos para configurar los parámetros. Por ejemplo, usted puede establecer de forma aproximada el área de recorte en el área de diseño, y luego ajustar el área de recorte ingresando los valores.
- Ingresando los valores.
-
En Output Settings (“parámetros de salida”), establezca el ancho (W) y altura (H) de la imagen a producir.
Ajuste según el tamaño del sustrato y el número de imágenes a ser impresas lado a lado. Para imprimir toda la imagen lado a lado, establezca el tamaño de sustrato de manera que sea más grande que el tamaño de la imagen.
- En Output Settings (“parámetros de salida”) - Offset (“desplazamiento”), ajuste la posición de la imagen en las direcciones X e Y.
- En Output Settings (“parámetros de salida”) - Stepping Type (“tipo de paso”), establezca cómo organizar las imágenes.
- Normal Repeat (“repetición normal”): alinea las posiciones horizontal y vertical de las imágenes repetidas.
- Horizontal Repeat (“repetición horizontal”): mueve la imagen horizontalmente.
- Vertical Repeat (“repetición vertical”): mueve la imagen verticalmente.
- En Output Settings (“parámetros de salida”) - Ratio (“índice”), establezca el índice de desplazamiento.
Este parámetro es solo requerido cuando Horizontal Repeat (“repetición horizontal”) o Vertical Repeat (“repetición vertical”) es seleccionado para Stepping Type (“tipo de paso”). Si este parámetro no es requerido, proceda al siguiente paso.
- Compruebe cómo las imágenes están posicionadas en el área de diseño.
- Haga “clic” en OK.
Usted puede usar Preview Accuracy (“precisión de previsualización”) para establecer la nitidez de las imágenes que aparecen en el área de previsualización y área de diseño.


