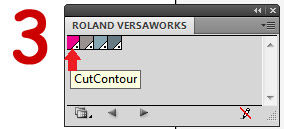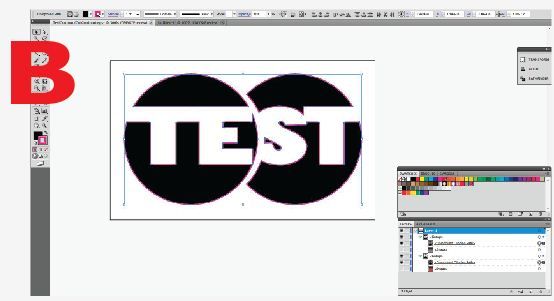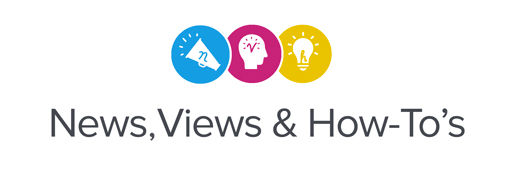Multiple gradients placed inside multiple, compound clipping paths (Picture A) can be difficult to cut.
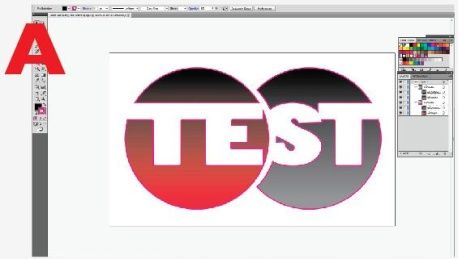
To ease the process, many people simply make a duplicate of the compound paths, using the CutContour VersaWorks™ spot color as the outline, and then move it to a layer above. However, this solution does not always work, especially for complicated files with many different objects. So save yourself the frustration, and possible registration issues, by following these three simple steps:
1. Click the small down arrows inside the “Layers” tab to expand your layers objects and groups, then toggle off the visibility of the images that have been placed in the clipping path. Now only the compound paths will remain visible on the screen. (Picture 1)
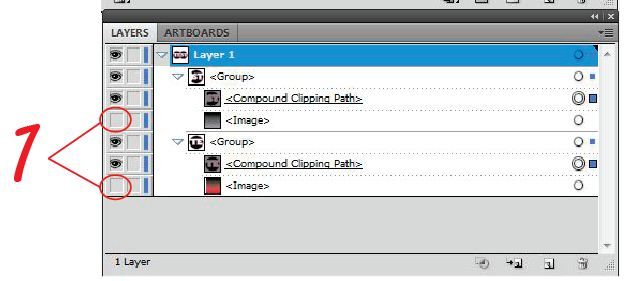
2. Select, and then Shift/Select all of the compound clipping paths you want to contour cut around.
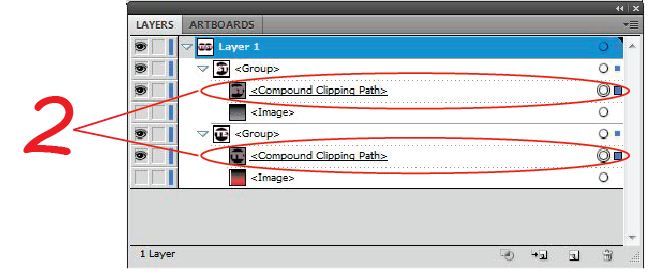
3. With the outline from your toolbar selected, choose the CutContour VersaWorks spot colors swatch (Picture 3). Toggle your visibility back on for your images and you are ready to send the file to be printed and cut (Picture B).