Como cualquier chef le podría decir, las mejores recetas empiezan con los ingredientes correctos. Y en el mundo de la impresión/corte, los mejores gráficos empiezan con una gran obra de arte.
Un trabajo correcto puede ser algo desde un logotipo simple hasta una combinación compleja de fotos y fuentes. Puede tener una altura de 1,27 cm, o un ancho de 76 cm. Debe tener personalidad, color, detalle y, lo más importante, una forma definida que saque provecho de la producción de impresión/corte.
Convertir su arte en un gráfico de impresión/corte es en teoría algo simple: usted agrega una Trayectoria de Corte de color plano que indica al RIP o controlador de dispositivo exactamente dónde usted desea sus líneas definidas de corte. Lograr el éxito, sin embargo, es algo un poco más complicado. Hay directrices específicas que usted necesita seguir para asegurarse de que el controlador identifique su trayectoria de corte y la procese correctamente. Continúe leyendo para más detalles sobre cómo asegurarse de que su gran obra de arte sea reproducida y cortada fantásticamente.
Qué Programa Usar
Para los mejores resultados la mayoría de profesionales de impresión/corte recomiendan gráficos basados en vectores tales como Adobe® Illustrator® y CorelDraw®. La principal ventaja de los gráficos vectoriales es que no dependen de la resolución, por tanto los gráficos pueden ser reimpresos en prácticamente cualquier tamaño. Usted puede creer que solo está produciendo un diseño de camiseta, pero su cliente puede quedar tan encantado con éste que quizás desee ponerlo en su camión el próximo mes.
Configuración Básica de un Archivo de Impresión/Corte
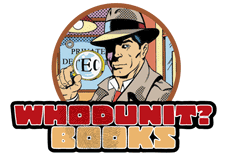
Figure 1
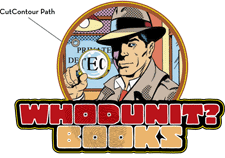
Figure 2
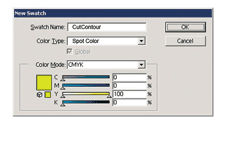
Figure 3
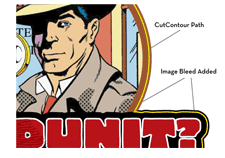
Figure 4
- Cree su arte original. Puede ser una imagen vectorial o una combinación de elementos vectoriales y de mapa de bits (Fig. 1). Si hay imágenes de mapa de bits incluidas en el archivo, asegúrese de diseñar el archivo con un tamaño y resolución adecuados para su impresión final deseada (en este artículo se verán las directrices).
- Defina la trayectoria final de corte. Cree una trayectoria que defina la forma exacta donde usted quiere que ocurran los cortes, incluyendo el corte de contorno perimetral y cualquier otro corte dentro del gráfico (Fig.2).
- Aplique un Color Plano a la trayectoria. Este es el paso más importante. Para que el software RIP reconozca esto como una trayectoria de corte y no una forma a ser impresa, usted necesitará crear una muestra de Color Plano llamada “CutContour” (Fig. 3) y aplicarla a su trayectoria de corte (indicaremos las instrucciones para este proceso en este artículo). Una vez que usted ha aplicado el color plano “CutContour” a su imagen, la línea de trayectoria de corte aparecerá como una línea coloreada en su pantalla. No se preocupe. Cuando usted envíe el archivo a una impresora/cortadora Roland DG, el RIP remplazará este color con “hormigas marchando” que no aparecerán en la impresión.
- Agregue un sangrado a su imagen. Para evitar líneas delgadas finas y garantizar un borde limpio de su gráfico de impresión/corte final, usted puede agregar un sangrado a los bordes exteriores de su diseño (Fig. 4). Una línea de 1 pt a 3 pt servirá.
- Guarde su diseño. Al finalizar, guárdelo como un archivo .PS, .EPS o .PRN.
Crear una Muestra de Color “CutContour” en CorelDraw®
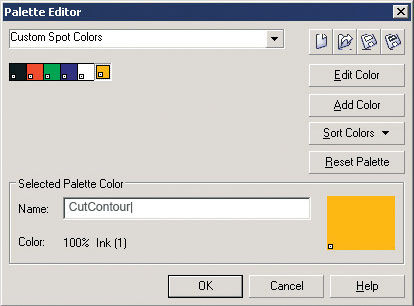
- Haga clic en Tools (“herramientas”) y seleccione Palette Editor (“editor de paleta”).
- Desde el menú desplegable, seleccione Custom Spot Color (“color plano personalizado”).
- Para crear un nuevo Color Plano, haga clic en Add Color (“agregar color”).
- En la ventana Select Color (“seleccionar color”), haga clic en Mixers (“mezcladores”).
- Seleccione el color que desee de la rueda de colores. Haga clic en Add to Palette (“agregar a paleta”).
- Cambie el nombre del Color de Paleta seleccionado a “CutContour”, y haga clic en OK.
Para que el RIP reconozca la Trayectoria de Corte, el nombre debe ser “CutContour”, deletreado exactamente como aparece. - Para aplicar el color plano CutContour a su diseño, haga clic en la Pluma de Bozquejo (Outline Pen).
- Seleccione el color plano CutContour. El ancho debe estar establecido a Hairline (“trazo fino”).
Crear una Muestra de Color “CutContour” en Illustrator®
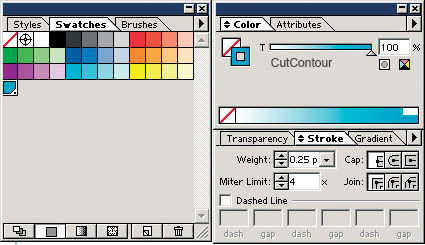
- Haga clic en Window (“ventana”), seleccione Show Watches (“mostrar muestras”). Haga clic en la flecha a la derecha, y seleccione New Swatch (“nueva muestra”).
- El nombre de la Muestra debe ser “CutContour”. El tipo de Color debe ser Spot Color (“color plano”).
- Los valores de colores para la muestra pueden ser configurados como usted desee. Desde la pestaña Stroke (“trazo”), use los siguientes parámetros: Weight (“peso”) .25; Miter limit (“límite en ángulo”) 1; Transparency (“transparencia”): Normal Opacity (“opacidad normal”) a 100%.
Modo de Color
Siempre es mejor trabajar en proyectos de impresión digital con modo RGB de color, en lugar de CMYK. Su impresora digital es capaz de imprimir una gama mucho más grande de colores que la disponible en modo CMYK, así que crear su archivo en RGB y dejarlo en ese espacio de colores le permitirá aprovechar al máximo la gama de colores de la impresora. Trabajar en RGB también reduce el tamaño general del archivo en un 25% comparado con CMYK. No cree imágenes en LAB o con Colores Indexados. Convierta cualquier imagen en estos modos a RGB antes de empezar con la producción.
Trabajo con un Archivo Photoshop
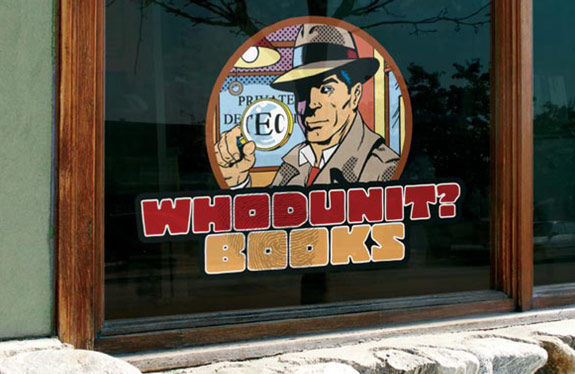
Además de trabajar con fotografías, muchos artistas usan Photoshop® de Adobe® para agregar una “aerografía” fotorrealistas y efectos 3D a imágenes originalmente creadas como gráficos vectoriales. Pero tenga cuidado. Una vez que el archivo es traído a Photoshop®, usted estará limitando su resolución de imagen. Asegúrese de que el archivo sea tan grande como usted crea que sea necesario. Esto puede significar una imagen de buen aspecto, pero el precio puede ser un archivo demasiado pesado. Una vez que usted haya trabajado la imagen en Photoshop, usted tendrá que traerla de vuelta a un programa de vectores para agregar su Trayectoria de Corte.
Un cliente puede darle un logotipo como archivo .JPEG o .TIFF para crear su propia trayectoria de corte. Aunque usted siempre puede abrir el archivo en su programa basado en vectores y crear la trayectoria a mano, usted puede tratar con el siguiente atajo:
- Abra el archivo en Photoshop.
- Use la herramienta de Vara Mágica o Lazo Magnético para seleccionar todo el espacio negativo alrededor del logotipo.
- Elija Select (“seleccionar”) e Inverse (“invertir”). Ahora su selección representa el perímetro exterior del logotipo en sí.
- En la paleta Paths (“trayectoria”) seleccione Make Work Path (“crear trayectoria de trabajo”). Esto crea una trayectoria que sigue los contornos de su logotipo. Guarde esta trayectoria.
- Use la herramienta de selección para copiar la trayectoria al portapapeles.
- Con la herramienta aún en el portapapeles, abra el archivo de logotipo en su programa basado en vectores. Pegue la trayectoria.
- Use las herramientas de trazo para afinar la trayectoria. Coloree el trazo con el Color Plano llamado “CutContour”. Guarde el archivo como .EPS.
Resolución de Imagen
Si usted está trabajando con una imagen vectorial, no habrá problemas con la resolución. Puede ser re-utilizada con cualquier tamaño y configuración de impresión sin afectar la calidad de imagen. Para imágenes de mapa de bits, sin embargo, la resolución del archivo original determina los límites del tamaño final y calidad de impresión. Al crear un archivo de mapa de bits, usted tiene que considerar el uso final del gráfico y si puede ser reusado después. Como regla general, su resolución de imágenes en píxeles por pulgada (ppi) debe ser aproximadamente 1/4 de la resolución de su impresión deseada en puntos por pulgada (dpi). Por ejemplo, si usted planea imprimir a 720 dpi, su archivo de imagen debe ser de 180 ppi, en tamaño real. Otra forma de determinar la resolución apropiada es considerar la distancia de visualización, tal como se muestra en la siguiente tabla:
Distancia de Visualización y Resolución de Imagen
| Distancia | Resolución | |
| Menos de 30 cm | 180 ppi | |
| De 30 cm a 122 cm | 150 ppi | |
| De 152 cm a 274 cm | 100 ppi | |
| Más de 300 cm | 50 ppi |
Qué Pasa en el RIP
Una vez que su gráfico de impresión/corte es creado, su software RIP VersaWorks® de Roland DG le brindará una gran variedad de opciones para trabajar con ese gráfico. Lo más importante es que su RIP reconocerá el color plano CutContour y convertirá cualquier cosa en la que se haya aplicado, de una trayectoria de impresión a una trayectoria de corte.
Usted puede usar el software RIP para reflejar, embaldosar o cambiar el tamaño del gráfico; imprimir múltiples copias del gráfico, o anidar varios trabajos juntos. Si usted imprime múltiples imágenes usando las funciones Auto-Nesting (“auto-anidado”) o Manual Print Layout (“formato de impresión manual”), la trayectoria de corte será duplicada correctamente y registrada para cada copia.
Usted usará su software RIP para definir la resolución y calidad de impresión de su trabajo final. Su software RIP contiene un espectro completo de perfiles predefinidos de colores diseñados con el fin de producir los mejores resultados posibles ajustando el número y colocación de microgotas de tinta para coordinar con precisión el material de impresión y resolución usados en el trabajo.
Este artículo ha sido extraído del popular folleto de instrucciones Roland DG Resolviendo el Misterio de la Impresión y Corte. Como la mejor guía a la tecnología de impresión/corte, este valioso recurso lleno de información ya ha ayudado a miles de clientes Roland DG a optimizar sus entornos de producción y hacer crecer sus negocios. Vea el video Resolviendo el Misterio de la Impresión y Corte.

